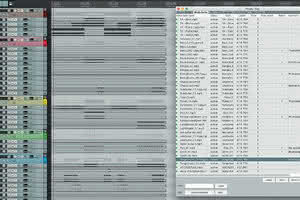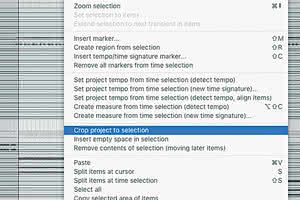Kilka funkcji ułatwiających pracę
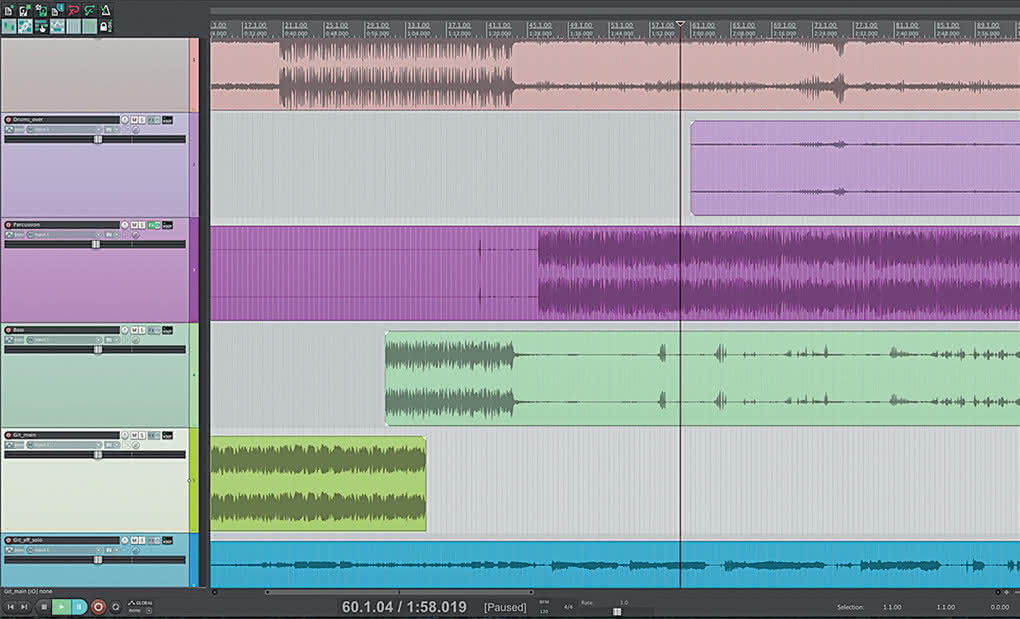
Reaper, przy wszystkich swoich zaletach, na wymienianie których brakuje tu miejsca, ma też kilka słabszych punktów, na ogół po stronie interfejsu graficznego. Jego ponadprzeciętna elastyczność pozwala jednak ominąć te drobne niedogodności.
Włączanie wtyczki procesora efektów lub instrumentu na ścieżce zazwyczaj odbywa się poprzez kliknięcie znajdującego się w jej nagłówku niedużego przycisku FX. Nie jest to jakimś wielkim utrudnieniem, ale przy szybkiej pracy trochę nas to spowalnia. Zaletą tego przycisku jest natomiast to, że klikając na nim prawym klawiszem myszy otwiera się lista, zawierająca menu wyboru ostatnio używanych wtyczek i plug-inów z folderu Ulubione. Ponadto, jeśli na ścieżce są już jakieś wtyczki, to widzimy ich wykaz, a kliknięcie na nazwę jednej z nich otwiera ją w oddzielnym oknie, pozwalając dokonać szybkiej zmiany. Przytrzymując chwilę kursor na podświetlonym na zielono przycisku FX, otwiera się małe żółte okno, w którym pojawia się lista wtyczek włączonych na danej ścieżce. W oknie miksera (Cmd/Ctrl+M) jest to wprawdzie lepiej widoczne, ale jeśli pracujemy w widoku sesji, to także zachowujemy pełną kontrolę nad tym, co pracuje na naszych śladach.
Wtyczki na skróty
Jest jednak wygodniejsza metoda otwierania okna z wtyczkami niż klikanie przycisku FX. Zaznaczamy ścieżkę, na której chcemy wstawić nowy procesor lub instrument, i używamy skrótu Shift+F. W otwartym oknie ze spisem wszystkich wtyczek widzianych przez program od razu pojawia się też kursor w okienku wyszukiwania. Jeśli tylko w lewym oknie przeglądarki ostatnio zaznaczyliśmy wiersz All Plugins, to wpisanie kilku początkowych liter nazwy wtyczki błyskawicznie zawęzi nasz wybór do tych, które są nam potrzebne. Wystarczy teraz wcisnąć klawisz kursora w górę lub w dół i przesuwając tymi samymi klawiszami zaznaczenie wtyczki włączyć ją na ścieżce wciśnięciem klawisza Enter.
W ten sposób aktywacja wtyczki odbywa się całkowicie bez użycia myszy, wyłącznie z klawiatury, co znacząco usprawnia pracę.
Włącz nawigację
Skalowanie widoku w Reaperze jest jednym z najbardziej intuicyjnych i najprostszych w obsłudze systemów tego typu dostępnych w programach DAW. Powiększenia/pomniejszenia widoku w poziomie, w miejscu ustawienia kursora, dokonuje się strzałkami klawiatury góra/dół, ogólną wysokość ścieżek zmienia się klawiszami Page Up/Down, a skalowanie odwzorowania przebiegu audio w klipach skrótami Shift+strzałka w górę/w dół.
Ale jest też inny sposób przemieszczania się po naszej sesji, który sprawdza się zwłaszcza na etapie cyzelowania szczegółów. Służy do tego okno nawigatora, które otwieramy skrótem Cmd/Ctrl+Alt+V. Widzimy tam prostokąty w kolorze klipów, ułożone tak jak w sesji. Aby wskazać obszar, na którym chcemy się skupić, zaznaczamy go w nawigatorze prawym klawiszem myszy (lub lewym z wciśniętym klawiszem Shift). Lewym klawiszem myszy możemy go przemieszczać po obrazie projektu w nawigatorze, a to, co wybierzemy, będzie naszym widokiem w oknie sesji.
Nawigatora można zadokować w ramach całego okna programu lub zostawić w formie okna pływającego, które otwieramy i zamykamy wspomnianym wcześniej skrótem. Jeśli dysponujemy drugim ekranem, to warto otworzyć w nim okno nawigatora razem z mikserem, i wtedy nasza praca zaczyna przebiegać naprawdę efektywnie. Samo zaznaczenie w nawigatorze nie podlega bezpośredniej zmianie wskazywanego obszaru (tzn. nie możemy przeciągać jego krawędzi), ale zawsze możemy stworzyć nowe, odpowiadające nam zaznaczenie, a sam prostokąt wyznaczający to, co ma być widoczne w sesji, skalować w pionie i poziomie oraz przemieszczać w górę/w dół używając do tego kółka myszki lub gładzika w laptopie, stosując dodatkowo klawisze Shift, Alt, Cmd/Ctrl i Alt+Cmd/Ctrl. Nie ma tu miejsca na szczegółowe opisywanie jak to działa w praktyce, ale z pewnością nauczycie się tego drogą eksperymentów dosłownie w 15 minut.
W nawigatorze możemy też dokonywać zmiany położenia kursora odtwarzania – nie ma potrzeby dokonywania tego w widoku sesji. To bardzo wygodne rozwiązanie, a dokonuje się tego klikając w dowolnym miejscu okna Navigator z wciśniętym klawiszem Cmd/Ctrl. Razem z kursorem przemieszcza się także obszar zaznaczenia, więc nigdy nie musimy szukać naszego kursora, który tym samym pozostaje pod pełną kontrolą. Samym kliknięciem w nawigatorze, bez klawisza Cmd/Ctrl, przenosimy okno zaznaczenia we wskazane miejsce.
Nawigator nie jest może cudem w kwestii wzornictwa i grafiki, ale – podobnie jak wiele rzeczy w Reaperze – robi dokładnie to, czego od niego oczekujemy, w przejrzysty i dający się łatwo realizować sposób. W przypadku sesji składających się z wielu śladów, na których osadzono mnóstwo różnych klipów jest on tym, z czego zawsze będziemy korzystać. Poza tym daje się w pełni skalować i dokować, a praca w nim nie „odrywa kursora” od obszaru sesji, dzięki czemu mamy cały czas pełną kontrolę nad transportem, także z użyciem skrótów klawiaturowych.
Szybka pomoc
Inne przydatne w pracy funkcje Reapera – z których istnienia nie zawsze zdajemy sobie sprawę, ale gdy je poznamy, nie możemy zrozumieć, jak można było bez nich żyć – to menadżer projektu oraz docinanie krawędzi.
Ten pierwszy aktywujemy skrótem Cmd/Ctrl+B, i jest to swego rodzaju interaktywny spis zawartości wszystkiego, co znajduje się w naszej sesji. Mamy tu informacje na temat plików, klipów, włączonych wtyczek, dostępnych dla nich parametrów, zgrupowanych zdarzeń, aktywnych przenikań (crossfades, fades), a także wszystkich ścieżek wchodzących w skład kompilacji, jeśli wykorzystujemy je przy nagrywaniu. Wszystkie te elementy można segregować, poddawać edycji, przenosić między projektami, aktywować wobec nich tzw. Actions, czyli tworzone we własnym zakresie automatyczne zabiegi typu macro, itp. Przydatną funkcją jest też opcja szybkiego dodawania komentarzy, by od razu, w jednym oknie widzieć, na której ścieżce jest jeszcze coś do poprawy lub na którą trzeba zwrócić uwagę na dalszym etapie produkcji.
Nie jest to narzędzie, z którego od razu powinny korzystać osoby początkujące, ale raczej coś dla zaawansowanych użytkowników, którzy potrafią je kreatywnie użyć w swojej pracy.
I w końcu docinanie krawędzi. Rzecz niby banalna, bo chodzi tu o to, by w całej sesji wyodrębnić jakiś określony fragment (np. partię z solówką czy sam refren), ale jakże przydatna. Zaznaczamy fragment w całej sesji, który jest dla nas najważniejszy lub który chcemy wyeksportować do postaci nowej sesji, klikamy na linii czasu prawym klawiszem myszy i wybieramy Crop project to selection. Po tym zabiegu, sesja ma wszystko to, co do tej pory, ale na linii czasu zostają tylko te elementy, które znalazły się w zaznaczeniu. Zapisujemy sesję jako nowy projekt, a następnie skrótem Ctrl/Cmd+Z wracamy do sytuacji sprzed „wycięcia”.
Działa to też w drugą stronę – możemy wyciąć zaznaczony fragment z naszej sesji, jednocześnie dosuwając do początku wycięcia obszar leżący za nim (gdy np. chcemy usunąć drugą powtórkę refrenu albo skrócić o połowę mostek), bez pracowitego przenoszenia wszystkich klipów i dopasowywania ich względem tych, które pozostały. Po zaznaczeniu niepotrzebnego już fragmentu klikamy prawym klawiszem myszy w tym samym miejscu, co poprzednio, ale tym razem wybieramy Remove content of selection. I jak za dotknięciem czarodziejskiej różdżki niechciana część znika, a wszystko za nią zostaje bardzo precyzyjnie dosunięte do końca poprzedzającego ją obszaru.