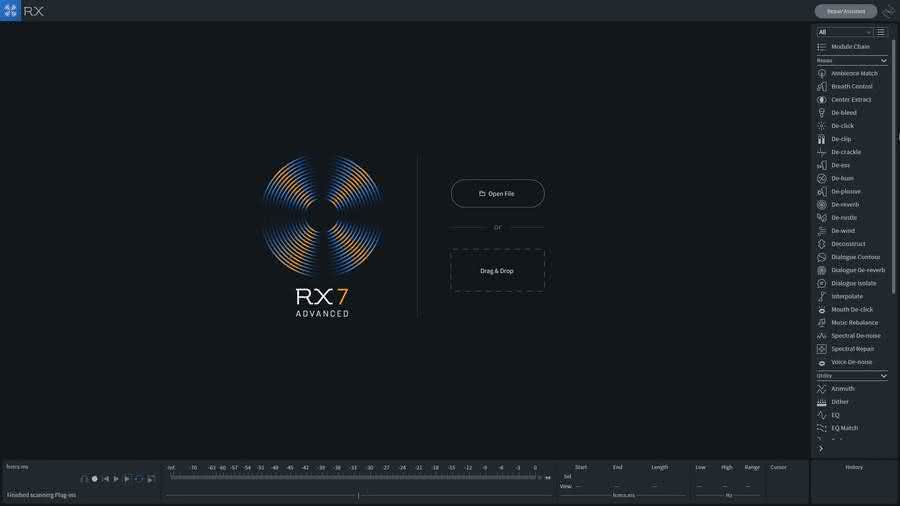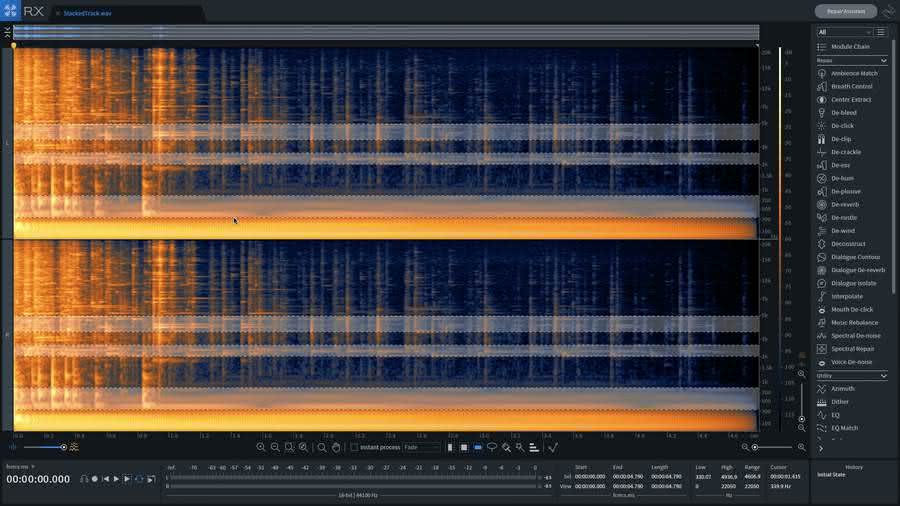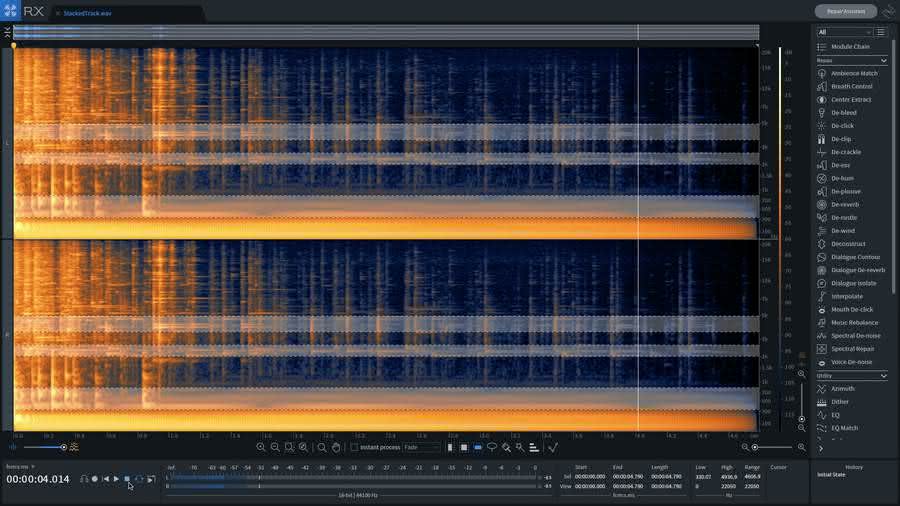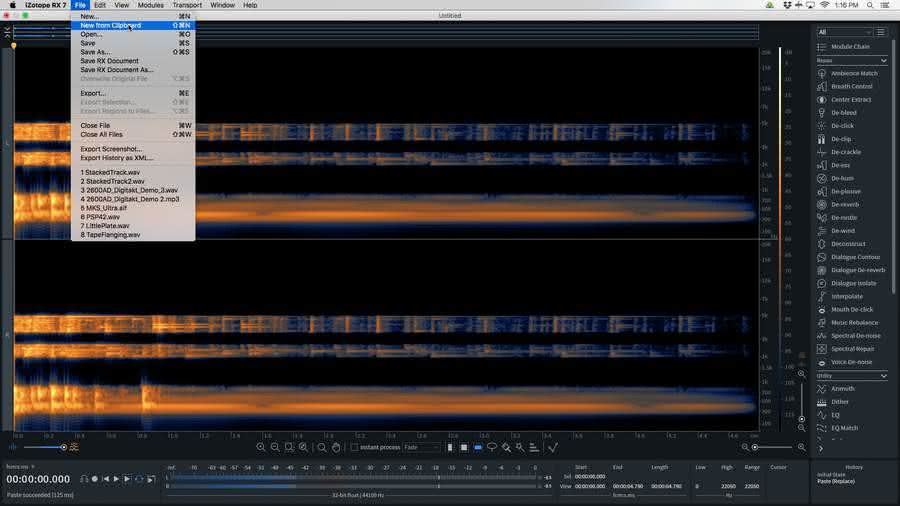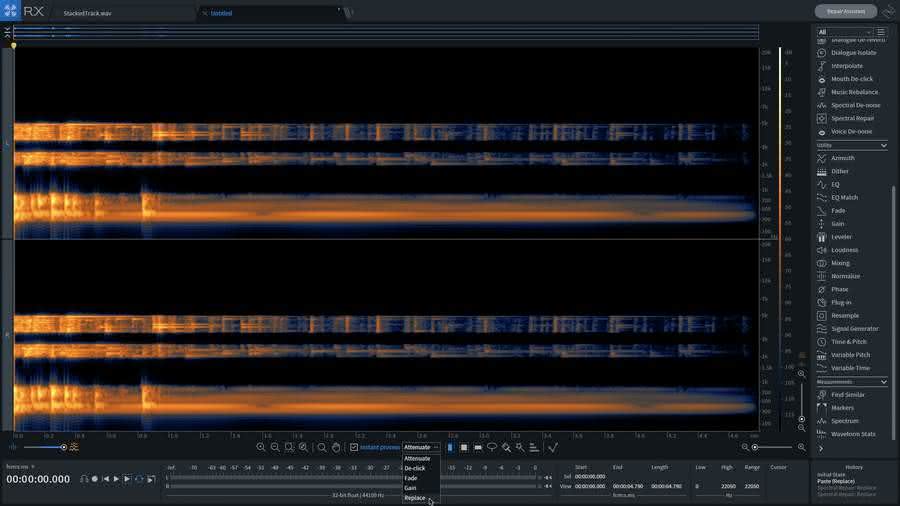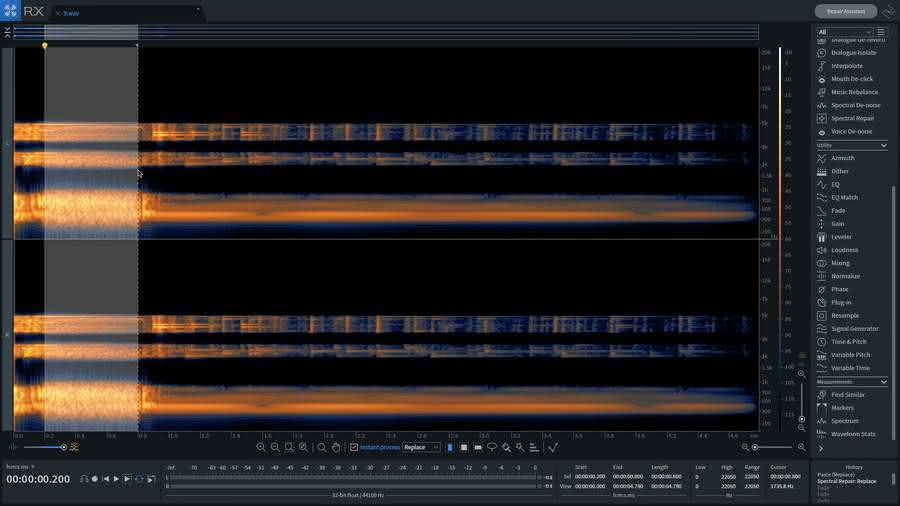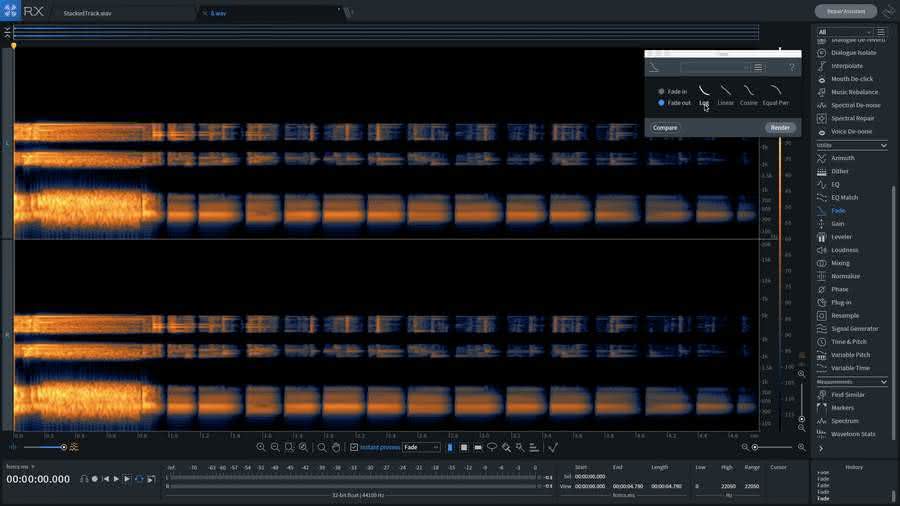Jak użyć iZotope RX7 do sound designu?
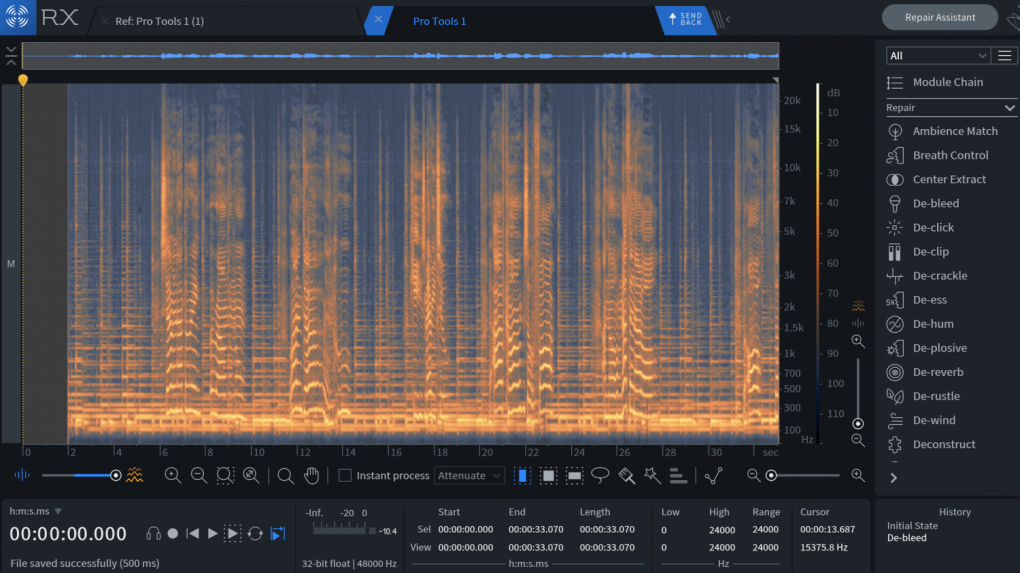
Od czasu swego debiutu w 2007 roku RX systematycznie rozszerza zakres swoich możliwości, pod względem ingerencji materiał audio sięgając tam, gdzie mało kto odważy się nawet spojrzeć. Jak użyć tego narzędzia do sound designu?
Jak już pisaliśmy w naszym teście iZotope RX7 to bardzo poważny skok do przodu, jeśli chodzi o funkcjonalność tego i tak już niemal doskonałego narzędzia do naprawy dźwięku. Cały czas jest to jednak system przeznaczony dla zawodowców, którzy potrafią wykorzystać jego wszystkie możliwości z edycją spektralną włącznie. W swojej podstawowej opcji RX7 Elements daje nam do dyspozycji kilka podstawowych narzędzi, ale już sam edytor spektrum jest wart tego, by zaopatrzyć się w ten program. W RX7 Advanced natomiast mamy wszystko to, co w zakresie pracy z dźwiękiem oferuje współczesna technika cyfrowa.
1.
RX 7 pomyślany jest jako wszechstronne rozwiązanie naprawcze audio. Oferuje jedne z najlepszych algorytmów redukcji szumu i naprawy plików dźwiękowych. Działanie wielu jego funkcji opiera się na analizie spektralnej, a my wykorzystamy je do kreatywnego modyfikowania dźwięku.
2.
Do naszych manipulacji w zakresie dźwięku użyjemy pliku StackedTrack.wav, tego samego, co w pierwszym instruktażu. Odsłuchaj go, by przypomnieć sobie jego brzmienie. Odtwarzanie możesz uruchomić klawiszem spacji na klawiaturze lub przyciskiem Play, pierwszym od lewej poniżej ekranu wyświetlacza.
3.
Na wyświetlaczu widać zarówno spektrogram, jak i wykres amplitudowy. Proporcje ich widzialności ustawiamy suwakiem z lewej strony u dołu okna. W prawym położeniu widoczny będzie wyłącznie spektrogram. Oś pozioma to oś czasowa, zaś w pionowej odwzorowane są częstotliwości. Amplituda obrazowana jest jasnością.
4.
Po prawej stronie pod wyświetlaczem znajdują się ikony narzędzi do zaznaczania, ale innych niż te, z jakich korzystałeś w przypadku Iris. Wybierz Frequency Selection. Pozwoli Ci to zaznaczyć wybraną częstotliwość na całej długości osi czasu. Aby zaznaczyć kilka obszarów, wciśnij klawisz Shift. Spróbuj oznaczyć trzy wąskie zakresy.
5.
Odsłuchaj teraz to, co zaznaczyłeś. W tym celu wróć do sekcji transportu, gdzie znajduje się przycisk Play, otoczony kilkuczęściową ramką. Teraz będą odtwarzane tylko te składowe dźwięku, które zaznaczyłeś. Brzmienie jest teraz zupełnie inne – z sygnału został wyodrębniony ciągły dźwięk drona basowego.
6.
Stwórz nowy plik z zaznaczenia. Możesz to uczynić po prostu za pomocą funkcji kopiowania, wybierając ją w menu File albo wywołując klawiszami Cmd/Ctrl-C. Kiedy to zrobisz, ponownie wejdź w menu File, tym razem wybierając polecenie New From Clipboard. W ten sposób powstanie nowy plik, zaś oryginalny pozostanie nienaruszony.
7.
Zajmij się teraz nowo powstałym plikiem. Pośrodku sekcji poniżej wyświetlacza znajduje się pole wyboru opcji Instant Process. Jego zaznaczenie pozwoli na automatyczne aplikowanie jednego z pięciu procesów do dowolnie wybranego obszaru. Z rozwijanego menu obok wybierz opcję Replace.
8.
Za pomocą narzędzia Time Selection zaznacz większy obszar, od około 0.2 do 0.8. Przetwarzanie zostanie uruchomione natychmiast po zwolnieniu klawisza myszy. Replace zastępuje zaznaczony obszar materiałem z obszarów sąsiadujących. W przypadku naszego pliku pojawił się ciągły, „skrobiący” dźwięk.
9.
Z menu Instant Process wybierz Fade. Teraz odszukaj Fade na liście modułów Utility w prawej kolumnie, kliknij go i wybierz logarytmiczny Fade Out. Zaznaczając teraz równomiernie rozmieszczone fragmenty sprawisz, że powstanie dźwięk o wyraźnym charakterze rytmicznym.

polecane