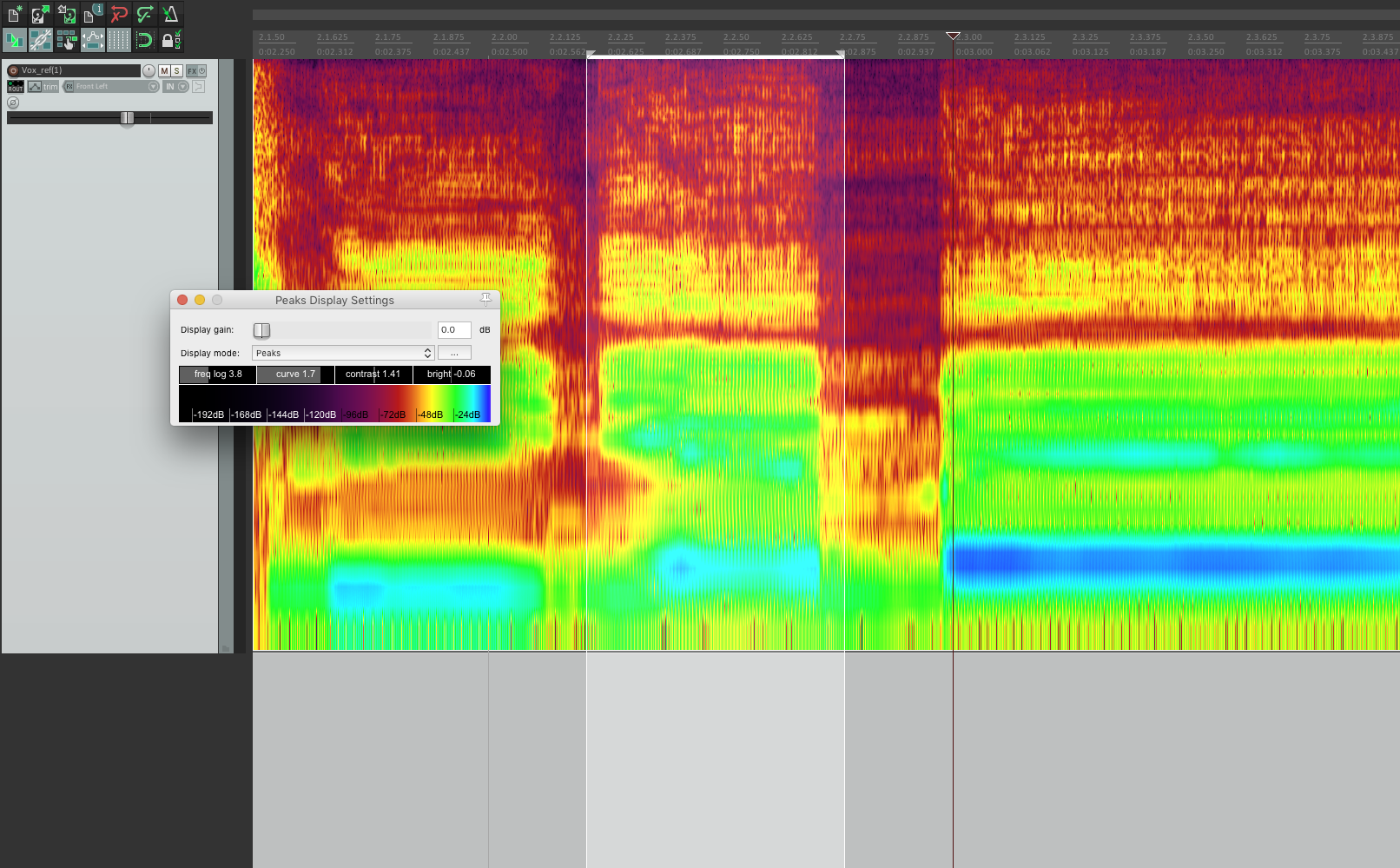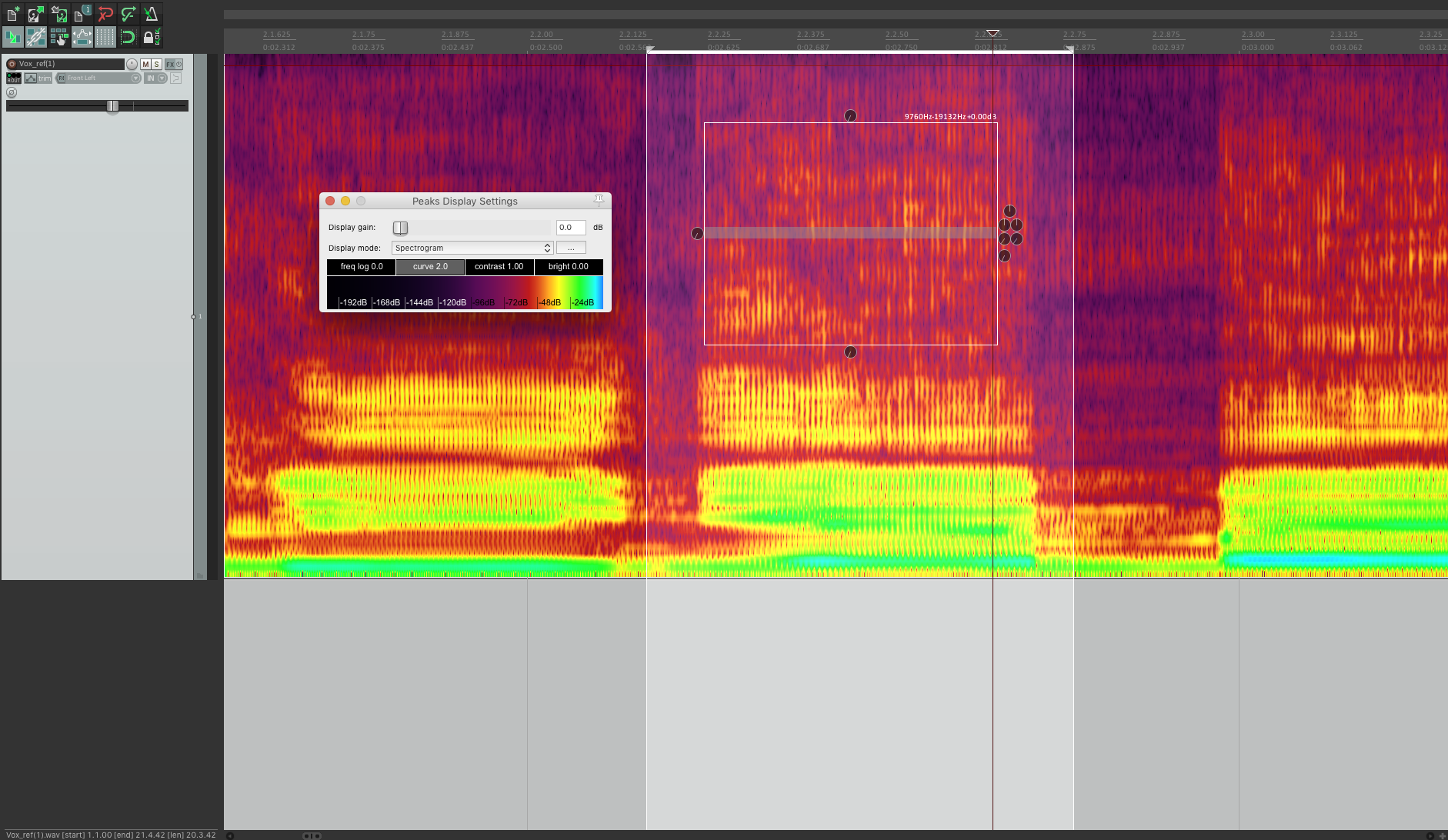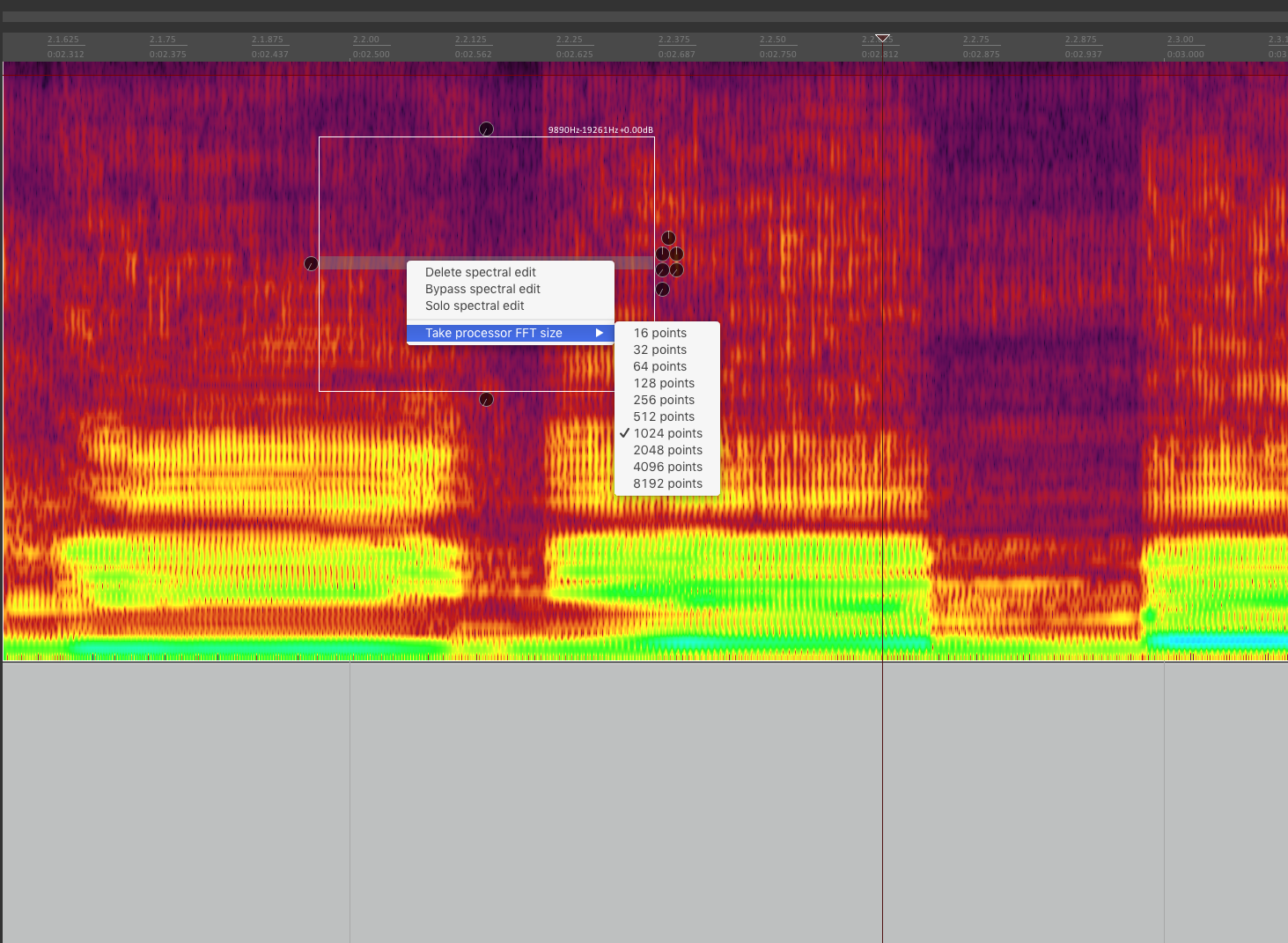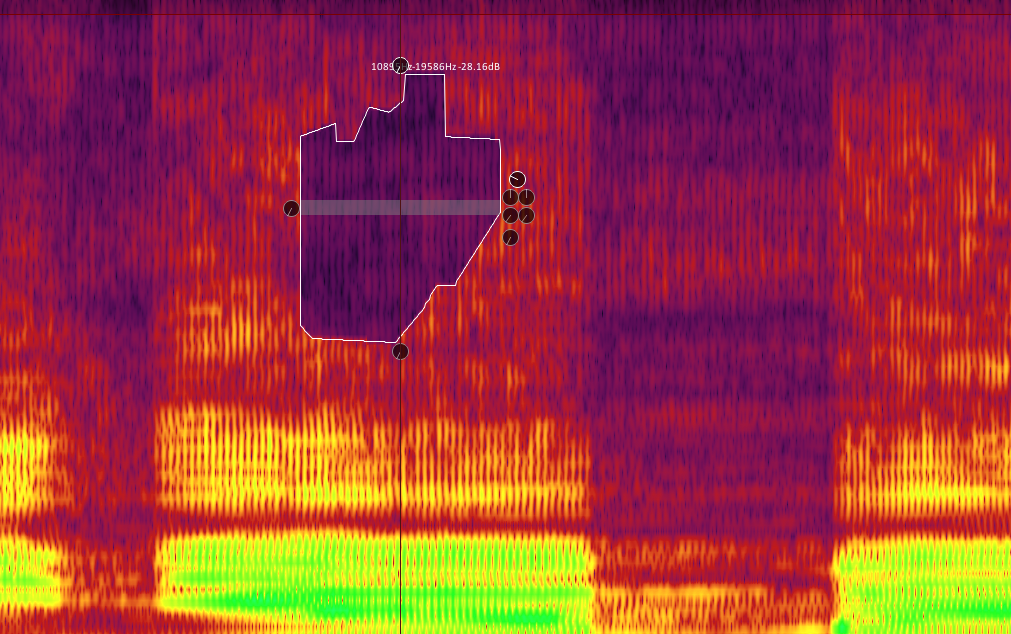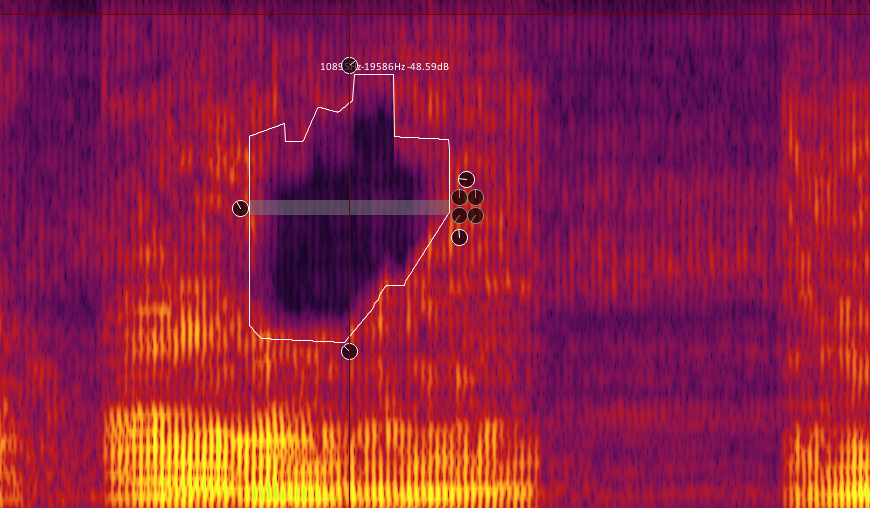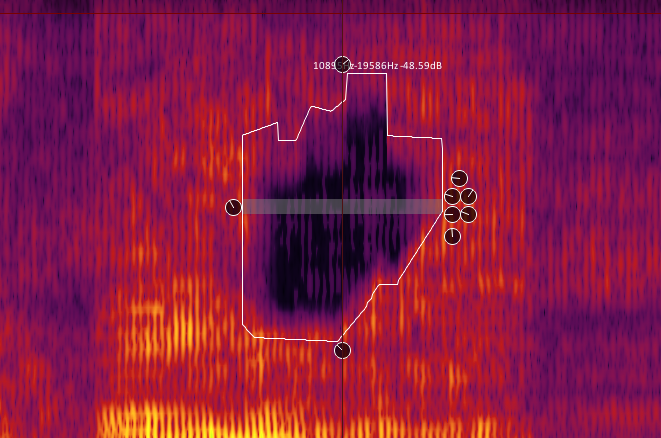Edycja spektralna
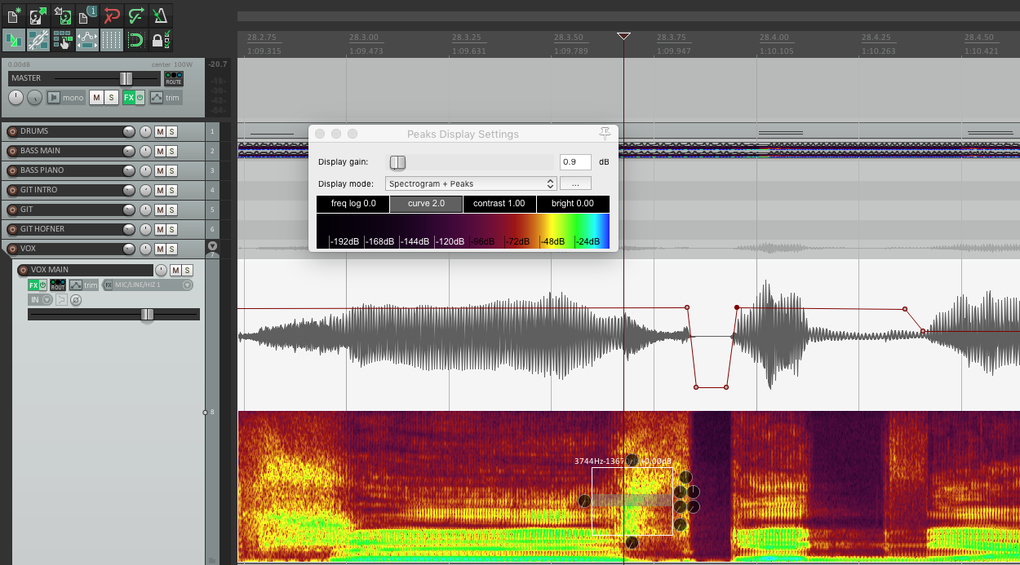
Funkcja edycji materiału audio na poziomie jego widma FFT jest jedną z najbardziej zaawansowanych już nie tylko wśród programów DAW, z których większość nie oferuje nawet szczątkowej obróbki tego typu, ale także wśród specjalistycznych narzędzi do naprawy i kreacji dźwięku.
Po raz kolejny potwierdziła się znana od lat prawda, że jeśli czegoś nie można zrobić w Reaperze, to nie można tego zrobić w ogóle... Funkcja edycji spektralnej, z której tak dumni są twórcy takich aplikacji jak np. iZotope RX czy Adobe Audition, w najnowszych odsłonach Reapera została wyniesiona na poziom nieporównywalny z czymkolwiek innym. W dodatku korzystanie z niej jest wyjątkowo intuicyjne, dając możliwość zastosowania bardzo zaawansowanych narzędzi.
Edycja spektrum, w odróżnieniu od standardowej edycji materiału prezentowanego pod postacią przebiegów amplitudowych, daje możliwość głębokiego wniknięcia w strukturę dźwięku pod kątem jego częstotliwości. Prezentacja audio pod postacią spektrogramu, gdzie poszczególne pasma częstotliwości reprezentowane są różnymi kolorami, pozwala na wyszukanie np. jakiegoś dźwięku zakłócającego i jego przyciszenie lub usunięcie bez naruszania innych obszarów częstotliwości. Najlepszym przykładem tej sytuacji jest pojawienie się w nagraniu niepożądanego dźwięku, np. dzwonka telefonu na koncercie muzyki klasycznej czy wyraźnego sybilantu lub efektu pop w partii wokalu. Usunięcie lub chociażby redukcja tego typu dźwięków za pomocą standardowych narzędzi do edycji liniowej, takich jak korektory, jest praktycznie niemożliwa bez wyraźnie słyszalnej destrukcji dźwięku. W takich sytuacjach pomaga jedynie wejście w domenę częstotliwościową, zaznaczenie w niej pasma (lub pasm) zakłócenia i ich inteligentna redukcja do takiego poziomu, aby nie zdeformować dźwięku zasadniczego. Zobaczmy jak tego dokonać w Reaperze.
1.
Aby aktywować edycję spektralną klikamy na klipie audio, a po kliknięciu prawym klawiszem myszy z menu Spectral edits wybieramy Show Spectrogram. Właściwości wyświetlania spektrum ustawiamy w oknie, które otwieramy w menu Options > Peaks display mode > Peaks Display Settings. Przesuwając po dostępnych w nim prostokątach regulujemy poziom logarytmizacji częstotliwości, krzywą wskazań, kontrast, jasność i zakres kolorów.
2.
Dokonujemy zaznaczenia wzdłuż osi czasu na fragmencie, który chcemy edytować. Klikamy prawym klawiszem myszy na klipie i z menu Spectral edit wybieramy Add spectral edit to item. Wzdłuż środka zaznaczenia biegnie półprzeźroczysta, szeroka kreska, której widoczność może zależeć od ustawień wyświetlania spektrogramu. Po jej kliknięciu pojawi się ramka prostokąta i dziewięć małych kontrolek.
3.
Granice prostokąta możemy definiować przeciągając jego krawędzie lub narożniki, a cały prostokąt przemieszczać przeciągając szarą belkę. Kliknięcie prawym klawiszem myszy na belce otwiera menu, gdzie przełączamy zaznaczenie w tryb solo, wyciszamy je, omijamy (tymczasowe wyłączenie) a także definiujemy wielkość okna FFT, czyli w praktyce precyzję działania algorytmu w domenie częstotliwościowej. Domyślna wielkość to 1024 punkty.
4.
Po najechaniu na górną bądź dolną krawędź zaznaczenia z wciśniętym Cmd/Ctrl pojawia się narzędzie rysika, pozwalającego zmieniać zaznaczenie od góry i dołu, a więc w praktyce tworzyć nieregularne kształty obszaru, który chcemy poddać edycji. Tej ostatniej dokonujemy za pomocą obrotowych kontrolek znajdujących się tuż za krawędzią zaznaczonego obszaru. Górnym regulatorem w grupie po prawej stronie wzmacniamy lub ściszamy zaznaczenie.
5.
Aby edycja, w tym wypadku ściszenie, nie następowała gwałtownie, możemy zastosować funkcję płynnego jej pojawiania się i zanikania. Służą do tego kontrolka z lewej strony oraz najniżej umieszczona kontrolka z prawej. Z kolei regulatory znajdujące się u góry i na dole działają podobnie, ale w domenie częstotliwościowej, aby wpływ edycji nie był słyszalny pod postacią zbyt wyrazistej „dziury” w spektrum sygnału.
6.
Pozostałe cztery regulatory z prawej strony odpowiadają za kompresję oraz bramkowanie wobec zaznaczonego fragmentu. Dwoma górnymi ustawiamy próg zadziałania i głębokość kompresji, a dolnymi próg i poziom wyciszania bramki. W trakcie edycji zaznaczony obszar reaguje zmianą kolorów na to co robimy, więc możemy cały czas obserwować zakres i głębokość działania aplikowanej w ten sposób edycji.
Peaks Display Settings
Jeśli z ustawianiem kolorów, sposobu wyświetlania, kontrastu i jasności spektrogramu doszliśmy do momentu, w którym trudno jest zoptymalizować widok, wówczas można powrócić do ustawienia domyślnego, które w wielu wypadkach zapewnia najlepszą czytelność. W takich sytuacjach, a także wtedy, gdy często zachodzi konieczność zmiany opcji widoku spektrum, warto mieć stale otwarte okno jego regulacji. Aby tego dokonać przechodzimy do menu View, w którym zaznaczamy Peaks Display Settings. Po kliknięciu prawym klawiszem myszy na oknie widma z menu wybieramy opcję Reset to defaults.
Okno Peaks Display Settings pozwala regulować sposoby wyświetlania każdego innego widoku klipów w sesji. Widok Spectral Peaks prezentuje przebiegi w widoku ścieżek z jednoczesnym kolorowaniem zgodnym z rozkładem widmowym, co pozwala bardzo szybko określić zawartość spektralną każdej z nich. Widok Peaks to standardowy kształt przebiegów w ujęciu amplitudowym, który możemy powiększać w pionie (globalnie dokonujemy tego skrótem Shift+↑ lub Shift +↓). Funkcja ta przydaje się w sytuacji, gdy poziomy sygnału na niektórych ścieżkach są zbyt małe, aby można je było zaobserwować w widoku całej sesji. Wówczas szybkie powiększenie zarysu przebiegów wspomnianym skrótem pozwala się zorientować, gdzie na takich ścieżkach pojawia się sygnał, a gdzie zanika, usprawniając poruszanie się po sesji.
Tryb widoku o nazwie Spectrogram + Peaks aktywuje podział ścieżki na dwie części, z których górna jest klasycznym widokiem amplitudowym, a dolna obrazem spektralnym. Dzięki temu mamy równoległy wgląd w rozkład poziomów i częstotliwości na danej ścieżce, co daje nam dostęp do edycji materiału audio w każdym jego aspekcie.
Podsumowanie
Jak widać z powyższego opisu Reaper zdaje się wyprzedzać pod względem możliwości edycji wiele klasycznych edytorów audio, działając ponadto w trybie wielośladowym. Edycja spektralna w połączeniu z wszystkimi innymi funkcjami przetwarzania dźwięku, jakie udostępnia ten program, praktycznie uniezależnia nas od stosowania specjalistycznych narzędzi tego typu, jeśli zależy nam na ręcznej obróbce. W przypadku przetwarzania zautomatyzowanego wciąż jeszcze najlepiej sprawdzają się takie programy jak np. iZotope RX. Gdy jednak zaczniemy korzystać z zaawansowanych funkcji Reapera jak skrypty oraz akcje, to nawet tu sytuacja może ulec zmianie...
Przetwarzanie spektralne nie jest zbyt obciążające dla komputera, ponieważ dokonuje się w tle na kopiach obrazów plików. Za każdym razem, gdy aktywujemy widok z uwzględnieniem spektrum, program przelicza wszystkie klipy audio, dlatego w przypadku większych sesji operacja ta może chwilę potrwać. Zabieg ten wykonywany jest jednorazowo, zatem później nie ma już żadnych opóźnień w pracy.