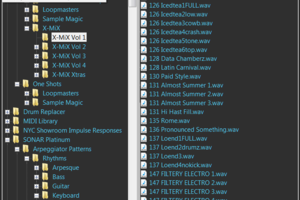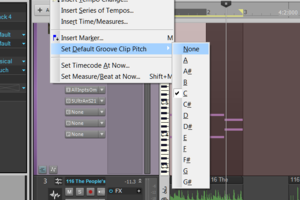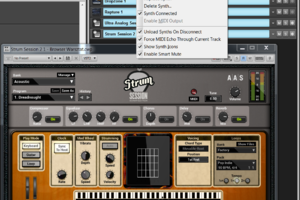Przeglądanie w Sonarze
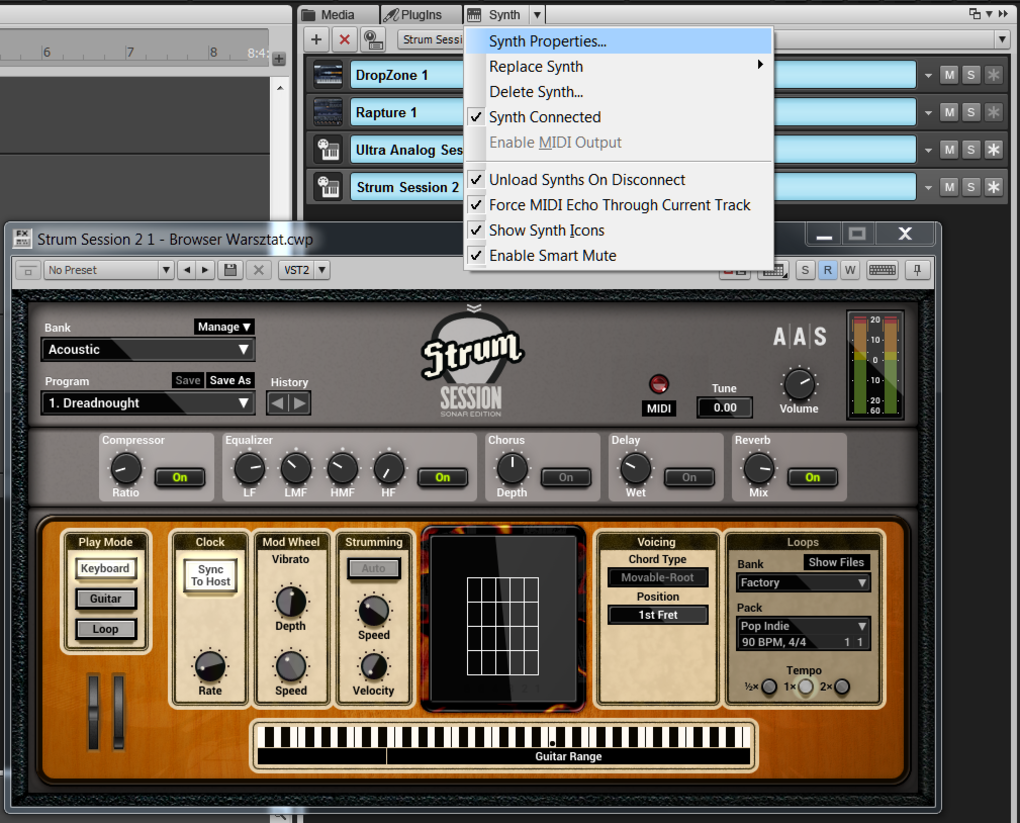
Sonar ma typową dla większości programów wielośladowych przeglądarkę plików. Pokładowy Browser pojawia się domyślnie po prawej stronie ekranu - aby otworzyć to okno wystarczy nacisnąć klawisz B na klawiaturze.
Okno Browsera nie jest na stałe umocowane i można je dowolnie zakotwiczyć na ekranie. To duża zaleta, choć pozycja z prawej strony jest całkiem wygodna. Sam, na początku pracy z aplikacją Cakewalk Sonar, jako wieloletni użytkownik aplikacji Ableton Live zastanawiałem się, czy przypadkiem nie umieścić Browsera po lewej stronie. Jednak ostatecznie stanęło na domyślnej lokalizacji, gdyż okna Browser i Inspector zajmowały by wówczas zbyt dużo miejsca po stronie lewej. Projektanci aplikacji przewidzieli dla nas przełącznik zmiany położenia Browsera. Aby zmienić domyślne położenie tego okna musimy odnaleźć na górnym pasku Browsera strzałkę Docking Options, a po wysunięciu małego menu wybrać położenie Dock Left lub Right. W tym miejscu okno Browsera można też odłączyć, aby umieścić gdzieś swobodnie na ekranie (Undock) oraz zwinąć/otworzyć klikając na ikonkę Collapse/Expand. To podstawy, dzięki którym łatwiej będzie nam przejść do dalszego poznawania Browsera.
Media
Browser Sonara zawiera trzy zakładki: Media, Plugins i Synth. Zakładka Media to miejsce, do którego będziemy często zaglądać jeżeli używamy sampli, pętli oraz innych plików zapisanych na dysku. Tak jak wszystkie zakładki, ta część przeglądarki ma własne, wysuwane menu dostępne po najechaniu na nazwę na pasku górnym. W menu znajdziemy podstawowe opcje sposobu wyświetlania plików. Można wybrać listę, ikony albo szczegółowe informacje. Czasami przydatnym ustawieniem może okazać się opcja Folders. Jeżeli wybierzemy to ustawienie, w przeglądarce pokażą się dwa okna. W jednym z nich będą pojedyncze pliki, zaś w oknie po lewej stronie pojawi się drzewo folderów - dokładnie takie jak w eksploratorze systemowym. W ten sposób oprócz lokalizacji zapisanych w pasku zakładki Media możemy też przeglądać wszystkie foldery w komputerze, w tym pliki w stacji dysków itp. Przeglądanie z włączoną opcją Folders jest o tyle wygodne, że po wybraniu jakiegoś folderu w menu w lewej części okna podświetla nam się jego lokalizacja, dzięki czemu szybko można przeskoczyć do innych folderów nie szukając ich na dysku. Jeżeli chcemy odnaleźć jakiś plik lub grupę plików (np. opisanych jako Drums) wystarczy wpisać nazwę w polu wyszukiwania i nacisnąć Enter.
Dodatkowym ustawieniem jest opcja Show All Files And Folders. W tym przypadku przeglądarka Sonara pokaże nam wszystkie pliki, nie tylko kategorie plików czytanych przez program. Aby zawęzić przeglądanie do plików obsługiwanych przez Sonara, plików dźwiękowych rex, wav, aiff oraz MIDI, funkcję tę należy wyłączyć.
Pliki można przeciągać w obie strony - z Browsera do głównego okna z projektem, ale także ze ścieżek w oknie Track View do okna Browsera (w drugą stronę opcja nie działa w przypadku widoku Matrix). Przydaje się to szczególnie wtedy, gdy pliki przetwarzamy bezpośrednio na ścieżce, stosując efekty do wybranych fragmentów (funkcja Process Effect). Przykładowo, po zastosowaniu specjalnej korekcji dla pętli perkusyjnej, np. po stłumieniu częstotliwości basowych, plik taki możemy zapisać w kolekcji loopów jako inną wersję pliku wyjściowego. Tutaj uwaga - pliki, sample itp. da się także przenieść do programu (i w drugą stronę) bezpośrednio z folderów w komputerze otwartych w eksploratorze systemu Windows, jednak za pomocą Browsera jest to chyba wygodniejsze.
Pewnym minusem jest to, że użytkownik nie ma możliwości tworzenia własnych folderów bezpośrednio w oknie Browsera, można tylko zmieniać nazwy istniejących folderów i usuwać ich zawartość. Istnieje jednak możliwość dodania wybranej lokalizacji do menu zakładki Media. W tym celu przechodzimy do wybranego folderu z plikami i wybieramy ikonę oznaczoną dyskietką. Folder, dla którego zapisaliśmy lokalizację, powinien być od tej pory dostępny w menu Content Location. Na podobnej zasadzie usuwamy lokalizacje używając ikony z krzyżykiem.
Skoro mowa o lokalizacjach dla plików, warto przejrzeć wszystkie domyślne lokalizacje dostępne w wysuwanym menu, gdyż wśród folderów znajdziemy nie tylko foldery z samplami z domyślnej biblioteki Audio Library. W tym miejscu są też skróty do folderów z gotowymi paternami MIDI i przygotowanymi przez producentów paternami dla sekwencera Step Sequencer. Istotnym miejscem, gdy zaczynamy prace nad różnymi projektami, jest folder Track Templates z gotowymi wzorcami projektów różnego rodzaju z podziałem na sesje audio i sesje wykorzystujące instrumenty wtyczkowe. Zaletą gotowych szablonów jest to, że nie tracimy czasu na przygotowywanie konfiguracji ścieżek - wszystko jest gotowe i po przeciągnięciu pliku do głównego okna można zacząć pracę. Co więcej, szablony projektów można też dodawać do już otwartego projektu.
I coś na deser. W zakładce Media znajduje się folder z ikonami przeznaczonymi do umieszczenia na ścieżkach. Ikony te są pomocne przy nawigacji po projekcie. Niedopatrzenie projektantów polega tylko na tym, że w Browserze nie ma dużego podglądu ikon i nie można zobaczyć jak dana ikona wygląda.
Odsłuchiwanie plików
Aby przed podjęciem decyzji i przeniesieniu do projektu posłuchać jak brzmią poszczególne loopy, należy w oknie Browsera aktywować przycisk strzałki po prawej stronie. Następnie, w wysuwanym menu zakładki Media, wybieramy opcję Auto-Preview, jeżeli chcemy odtwarzać pliki automatycznie po ich zaznaczeniu. Do tego dochodzi opcja Loop Preview po włączeniu której pętle będą odtwarzane ciągle - to przydatne rozwiązanie gdy szukamy pętli do projektu z już nagranymi ścieżkami. Można wówczas odtwarzać ścieżki projektu przesłuchując w tym samym czasie loopy w Browserze. Jeżeli wyłączymy tę opcję, pętle zostaną odtworzone tylko raz. Jest jeszcze funkcja Preview at Host Tempo, ułatwiająca dopasowanie pętli, które mają inne tempo niż tempo projektu. Użytkownik może także wybrać tor audio do odsłuchu sygnału w sekcji Audio Preview Bus i syntezator wirtualny, który będzie wykorzystywany do odsłuchu plików MIDI.
Zakładka Plugins
W tym oknie zarządzamy zainstalowanymi wtyczkami. Zakładka ma sekcje Audio FX, MIDI FX, Instruments i ReWire. Korzystając z dostępnego w menu polecenia Scan VST Folders możemy przeskanować foldery z plikami. Okno Menadżera wtyczek otwiera się poleceniem Manager Layouts. Efekty Audio, pogrupowane w folderach VST 2, VST 3 i Direct-X, przeciąga się bezpośrednio na ścieżki, gdzie trafiają do sekcji efektów wybranego śladu (FX Bin). Możemy przeciągnąć efekty bądź całe łańcuchy FX Chains do okna ProChannel, jeśli jest otwarte. Inna opcja polega na przeciągnięciu efektu z Browsera bezpośrednio na klip, zamiast włączania go w trybie insert. Jeżeli efekt zastosujemy dla pojedynczego klipu na ścieżce, pojawi się na nim oznaczenie FX (Sonar jest jednym z programów, który obsługuje funkcje aplikowania różnych efektów do pojedynczych klipów w ramach tej samej ścieżki, niezależnie od efektów włączonych na samej ścieżce). Bardzo podobnie sprawa wygląda z efektami MIDI, które - co oczywiste - uruchamiamy dla ścieżek instrumentalnych MIDI.
Jeśli przeciągniemy wtyczkę instrumentalną w puste miejsce w projekcie, wyświetli się dodatkowe okno Insert Soft Synth Options, w którym zaznaczamy, jakie ścieżki chcemy uruchomić razem z instrumentem - na przykład tworzymy nowy ślad MIDI, folder i ścieżkę Audio Stereo Out dla tego instrumentu. Sam instrument pojawi się też w zakładce Synth.
Syntezatory
Przymocowane do Browsera okno Synth Rack pokazuje uruchomione w projekcie instrumenty wirtualne. Sekcja ta różni się od pozostałych okiem Browsera i ma trochę inne przeznaczenie. Aby w tym oknie znalazła się jakaś zawartość, wcześniej trzeba włączyć instrumenty na ścieżkach. Jeżeli włączyliśmy jakiś syntezator w projekcie, będzie on widoczny również w Synth Rack. W wysuwanym menu znajdziemy polecenie Synth Properties, które otwiera panel danego instrumentu do edycji. Można syntezator zamienić na inny (Synth Replace) lub usunąć z projektu decydując się na usunięcie (lub nie) powiązanych z nim śladów. Jeżeli odznaczymy opcję Synth Connected, wyciszymy tym samym wszystkie ścieżki skojarzone z syntezatorem, co pozwoli odciążyć zasoby pamięci.
Funkcje w Synth Rack są ściśle powiązane z obsługą instrumentów wirtualnych w Sonarze, więc niektóre z nich omówimy jeszcze w przyszłości, przy okazji tematów dotyczących obsługi instrumentów i ścieżek instrumentalnych.
Osobom zainteresowanym informacjami na temat Browsera i samego programu polecam krótki film dotyczący tematu, dostępny jest na stronie YT firmy Cakewalk: http://bit.ly/SonarBrowser.