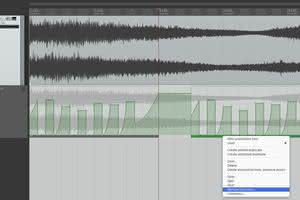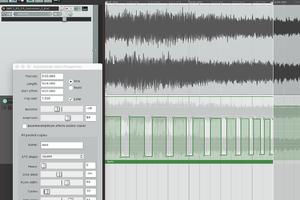Klipy obwiedni
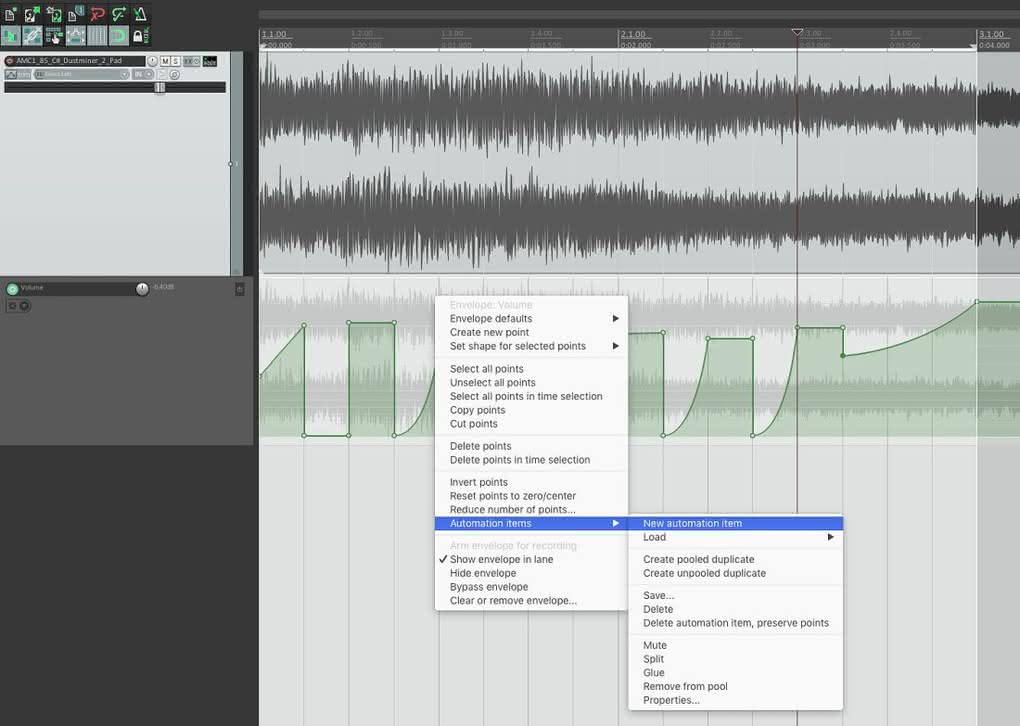
Najnowsza wersja Reapera, oznaczona jako 5.5, kazała na siebie nadspodziewanie długo czekać. Nagrodą za cierpliwość jest jednak kolejna grupa funkcji, które jeszcze bardziej poszerzają i tak już olbrzymie możliwości tego programu.
Większość systemów DAW przyzwyczaiła nas do tego, że automatyka parametrów ścieżek, prezentowana pod postacią edytowalnej linii na przebiegu lub towarzyszącym mu śladzie, stanowi pewną całość - od początku do końca sesji. Nie zmienia to faktu, że poszczególne fragmenty tych linii można kopiować, powielać i na różne sposoby poddawać edycji, ale wciąż jest to pewna całość, którą tworzą połączone liniami punkty (węzły).
W przypadku Reapera 5.5 elementy automatyki mogą być klipami, tak jak dzieje się to dla materiałów audio i MIDI. W ten sposób ich przenoszenie, kopiowanie czy zwielokrotnianie staje się banalnie proste, ponieważ postępujemy z nimi tak samo, jak z każdym innym klipem w naszej sesji. Otwiera to przed nami takie możliwości, jak np. umieszczanie klipu automatyki obwiedni głośności przy różnych klipach i na różnych ścieżkach, aby uzyskać taki sam efekt rytmicznego wyciszania - bez konieczności dość żmudnego kopiowania i wklejania przebiegów na ścieżce automatyki.
Klonowanie klipu
Aby stworzyć klip automatyki, należy uprzednio wskazać parametr na danej ścieżce, który chcemy zautomatyzować. Zakładając, że będzie to wspomniana wcześniej obwiednia głośności, wciskamy klawisz V, a następnie dodajemy kolejne punkty kliknięciem na linii z wciśniętym klawiszem Shift. Tworzymy krzywą określającą zmiany głośności w funkcji czasu, a następnie, na linii czasu, zaznaczamy fragment sesji ze stworzonym przebiegiem.
Prawym kliknięciem na obwiedni otwieramy menu, w którym wybieramy Automation items, a następnie New automation item. Tak stworzony klip automatyki reprezentowany jest poprzez zaznaczenie jego dolnej krawędzi grubą linią w kolorze krzywej przypisanej do danego parametru. Z takim klipem możemy postępować tak samo jak z klipami audio i MIDI, czyli przemieszczać; sekwencyjnie powielać poprzez przeciągnięcie prawej krawędzi dolnej belki; rozciągać i ściągać, przeciągając krawędź z wciśniętym klawiszem Alt; przenosić kopię w wybrane miejsce z wciśniętym klawiszem Cmd/Ctrl; trymować; kopiować/wycinać i wklejać itp.
Poszczególne kopie jednego klipu automatyki są domyślnie oddzielne, czyli zawartość każdego z nich można edytować niezależnie od pozostałych. Jeśli jednak zależy nam na tym, by zawartość kolejnych kopii oryginalnego klipu zmieniała się tak samo jak w nim, wówczas tworzymy kolejne kopie poprzez przeciągnięcie oryginału z wciśniętymi klawiszami Cmd/Ctrl + Alt. Wtedy zmiany dokonywane w oryginale bądź w którejkolwiek kopii będą od razu widoczne w kolejnych klonach. Rozróżnienia pomiędzy skopiowanymi a sklonowanymi klipami obwiedni dokonujemy na podstawie liczby (generowanej automatycznie dla każdego kolejnego klipu) znajdującej się w jego lewym dolnym rogu. Jeśli jest ona taka sama, to dany klip jest klonem, a jeśli inna, to niezależną kopią.
Tego typu klonowanie przydaje się np. w przypadku obwiedni głośności dla partii wokalnej powtarzającego się refrenu. Jeśli dokonaliśmy jakiejś zmiany w aranżacji i zaistnieje konieczność prowadzenia korekty obwiedni we wszystkich kolejnych refrenach, to wówczas wystarczy to zrobić w klipie dla jednego z nich. Gdy jednak któryś z tych sklonowanych klipów z jakiegoś powodu musi mieć nieco inne ustawienia, to wystarczy zaznaczyć go, kliknąć na nim prawym klawiszem myszy i wybrać opcję Remove from pool. Operację tę możemy wykonać dla wielu klipów jednocześnie, zaznaczając je z wciśniętym klawiszem Cmd/Ctrl i stosując Remove from pool dla całego zaznaczenia.
Edycja klipów automatyki
Zawartość danego klipu z automatyką można w zaawansowany sposób edytować. Podstawową formą edycji jest przemieszczanie zawartości bez zmiany granic klipu poprzez przeciąganie w lewo lub prawo z wciśniętym klawiszem Alt. Dwukrotne kliknięcie na belce klipu otwiera natomiast okno edycyjne Automation item Properties, gdzie możemy dokonywać szeregu różnych ciekawych zabiegów.
Możemy tu zmieniać granice klipu z uwzględnieniem siatki czasowej lub rytmicznej, definiować punkt startu (Offset), rozciągać lub ściągać czasowo (Play rate o wartości różnej od 1), ustalać punkt odniesienia dla przebiegu (Baseline), a także zakres zmian (Amplitude). Te dwa ostatnie parametry mogą odnosić się do klonów lub nie (opcja Baseline/amplitude affects pooled copies).
Kolejne funkcje edycyjne to możliwość zmiany nazwy klipu automatyki (z uwzględnieniem liter), a także zastąpienia (lub stworzenia nowego przebiegu) automatyki przebiegiem LFO. Do dyspozycji jest Parametric (domyślnie przebieg sinusoidalny, ale z możliwością zmiany kształtu), trójkąt, piła i prostokąt. W przypadku LFO edycja obejmuje przesunięcie początku przebiegu, narastanie lub zmniejszanie zakresu zmian, szerokość impulsu dla prostokąta, liczbę cykli (czyli de facto częstotliwość) i zróżnicowanie zmian tej częstotliwości w funkcji czasu.
Raj dla eksperymentatorów
Wszystko to sprawia, że taki klip z automatyką i przebiegiem LFO może być znakomitym narzędziem do wprowadzania rytmicznych zmian dowolnego parametru. Obie funkcje Skew, ustawione na wartość inną niż zero pozwalają uzyskać efekt coraz głębszej lub płytszej zmiany parametru, a także płynnego zmniejszanie lub zwiększania częstotliwości jego zmian. To genialna wręcz opcja pozwalająca tworzyć intrygujące przejścia, zsynchronizowane narastania lub zanikania i inne tego typu efekty wprowadzające ruch i rytmikę do każdego fragmentu audio lub MIDI. Ponadto taki klip można umieszczać w różnych miejscach sesji, co pozwala zachować pełną spójność w zakresie tego typu efektu.
Co ciekawe, taki klip automatyki może się odnosić do różnych parametrów. Wcześniej jednak dla danej ścieżki trzeba aktywować linię obwiedni wybranego parametru ścieżki lub wtyczek na niej włączonych, klikając Trim w nagłówku ścieżki. Na nową ścieżkę automatyki przenosimy lub kopiujemy któryś z już istniejących klipów obwiedni, albo, jeśli mamy taką potrzebę, tworzymy zupełnie nowy i wypełniamy go krzywą stworzoną przez nas lub wygenerowaną przez LFO.
Różnicując poszczególne obwiednie przypisane do różnych parametrów tego samego fragmentu dźwięku można uzyskać efekty, których jedynym ograniczeniem jest tylko nasza wyobraźnia. Co powiecie na zaaplikowane do monotonnego brzmienia padu: subtelne, rytmiczne zmiany głośności falą trójkątną, dwukrotnie szybsze zmiany panoramowania i jednocześnie szybko narastające odstrojenie filtru dolnoprzepustowego? A to może być tylko początek całej zabawy!
Dzięki opcji klipów stosowanie automatyki w celach typowo kreatywnych stało się teraz banalnie proste i zabójczo skuteczne. O ile wszystkie tego typu funkcje można w ten czy inny sposób zrealizować w każdym programie DAW, o tyle taka organizacja klipów obwiedni w Reaperze 5.5 sprawia, że także i pod tym względem aplikacja ta zdaje się o kilka długości wyprzedzać całą konkurencję. Trzeba też dodać, że klipy można zapisywać do użycia w innych sesjach, usuwać z zachowaniem samego przebiegu automatyki, sklejać, dzielić, łączyć do współbieżnej pracy, wyciszać, a także stosować wiele klipów jednocześnie do tego samego parametru, by jeszcze bardziej zwiększyć możliwości jego automatycznej zmiany.
To zdecydowanie jedna z najciekawszych funkcji Reapera, jaka stała się w nim dostępna w ostatnim czasie. Gdy ktoś raz zobaczy, jakie w niej drzemią możliwości, nie będzie sobie w stanie wyobrazić, jak do tej pory można się było bez tego obyć...
Tomasz Wróblewski