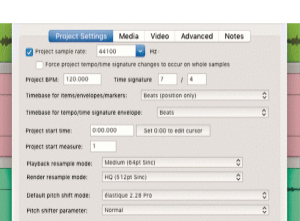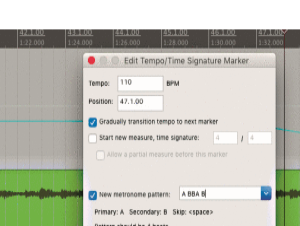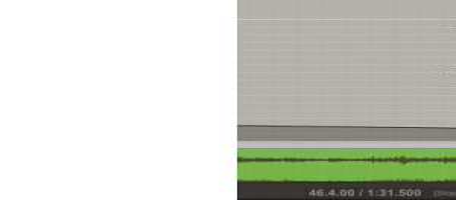Metronom, tempo i metrum. Konfiguracja oraz edycja
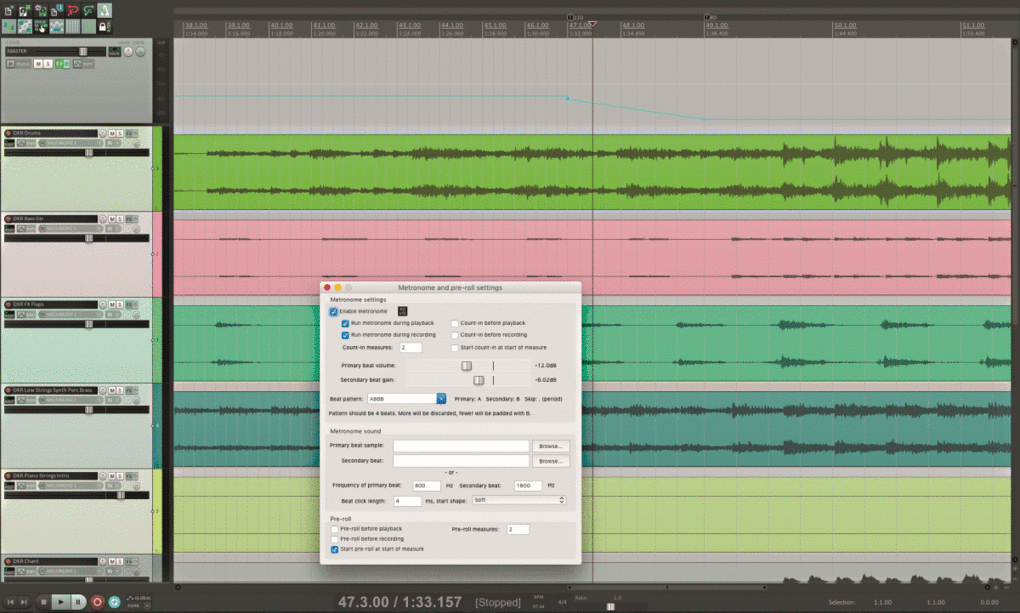
Niedawno pracowałem nad utworem, w którym pojawiały się różnego typu podziały rytmiczne, a jednocześnie zmieniało się tempo. To skłoniło mnie do bliższego przyjrzenia się funkcji metronomu oraz edycji tempa/metrum w ramach pojedynczej sesji.
Bądźmy szczerzy - metronom w programie Reaper nie jest jego najsilniejszą stroną, co wcale nie znaczy, że do niczego nam się nie przyda. Wręcz przeciwnie - umiejętnie zastosowany i odpowiednio skonfigurowany może nas poprowadzić rytmicznie przez całą sesję, pod warunkiem jednak, że zrozumiemy zasady rządzące jego pracą.
Metrum i tempo
Praca metronomu, oraz wszystkie funkcje, które są z nim związane, pozostają w pełnej zależności od ustawionych parametrów projektu, czyli z metrum i tempem. Jak przystało na nowoczesny program DAW, wartości te nie są narzucone z góry i mogą podlegać zmianie w funkcji czasu. Nic zatem nie stoi na przeszkodzie, by wstęp miał tempo np. 120 BPM i metrum 4/4, zwrotka grała w 3/4 z tempem płynnie wzrastającym z 90 BMP do 110 BPM, a w refrenie pojawiło się zakręcone rytmicznie 7/8 z obłędnym tempem 195 BPM. Scenariusz "z czapy", ale najlepiej pokazuje, jakie możliwości ma ten program. Nad tym wszystkim może panować metronom, grający syntezowanymi dźwiękami lub samplami, z dość swobodnie programowaną kolejnością uderzeń na "raz" i na "i", ich głośnością, a także wskazanym wyjściem interfejsu audio, na którym ma go być słychać (np. perkusista go potrzebuje, ale wokalistka już nie, i mając wielowyjściowy interfejs możemy to odpowiednio skonfigurować).
Trzeba od razu zaznaczyć, że to zmiany w samej sesji są nadrzędne wobec metronomu, a nie odwrotnie. Metronom udostępni nam tylko takie opcje, jakie są możliwe do realizacji w ramach założonego metrum, a zatem gdy projekt jest ustawiony na 4/4, to metronom nie pozwoli nam na zaprogramowanie rytmu 3/4 czy nawet 4/8 - zawsze będą to cztery dźwięki (pauzy, lub kombinacja dźwięków i pauz) na takt.
Nie jest zatem tak, że w metronomie nie da się czegoś ustawić - wszystko się da, pod warunkiem, że metrum i ustawiony podział na to pozwalają. A te, jak wspomniałem wyżej, użytkownik może definiować i edytować.
Parametry nadrzędne
Głównych ustawień projektu można dokonać korzystając z odpowiednich okienek w pasku napędu (BPM i Time signature), ale musimy pamiętać, że dokonana tam zmiana zacznie obowiązywać od miejsca ustawienia kursora. Jeśli zatem kursor znajduje się aktualnie na początku piątego taktu, to w pierwszych czterech taktach dokonana zmiana nie będzie obowiązywać. Ogólne parametry projektu definiujemy wciskając Alt+Enter, co spowoduje aktywację okna Project Settings. Tutaj, oprócz głównego metrum i tempa, ustawiamy też inne ważne parametry, jak częstotliwość próbkowania oraz platformę odniesienia dla miejsc wstawiania znaczników. Wśród nich są również znaczniki tempa, które są punktem, od którego zacznie obowiązywać nowe tempo i nowe metrum, którym to z kolei podporządkuje się metronom. Mamy do wyboru odniesienie do tempa lub do czasu - to pierwsze rozwiązanie może się nie sprawdzić, gdy znacznik ma zmienić metrum, i niekiedy po prostu nie da się go wstawić w miejscu, które odpowiada nam rytmicznie. Dlatego też w niektórych sytuacjach lepiej będzie wybrać odniesienie do czasu, gdy siatka rytmiczna nie narzuca nam punktów dokonania zmiany.
Znaczniki tempa
Miejsce zmiany tempa/metrum określają znaczniki tempa, które wstawiamy ustawiając w odpowiednim miejscu kursor i wciskając Shift+C. Pojawia się okno, w którym wpisujemy nowe wartości. Jeśli program zapyta nas, czy chcemy przenieść kursor do miejsca, które według obowiązującego podziału musi się znaleźć gdzie indziej, to właśnie mamy do czynienia z sytuacją, o której wspomniałem wyżej. Z jednej strony to dobrze, bo aplikacja "pilnuje" za nas, by zmiany dokonywały się w węzłach rytmicznych, ale gdy nasza twórczość jest odporna na działania schematyczne, wówczas trzeba zdefiniować wstawianie znaczników w odniesieniu do czasu, a nie tempa.
Znaczniki tempa edytujemy klikając dwukrotnie na literce T. Zaznaczając opcję New metronome pattern, możemy zmienić wzór rytmiczny, wpisując A tam, gdzie ma pojawić się "raz", B w miejscu pojawienia się "i", a pauzę tam, gdzie ma być... pauza. Widziałem już lepsze edytory paternów dla metronomu, ale nie ma co wnikać w szczegóły. Ważne że taka funkcja w ogóle jest, a pojawiła się ona wraz z wersją 5 programu Reaper.
Konfiguracja metronomu
Ustawienia dźwięków, głośności oraz komutacji metronomu dokonujemy w oknie o dość długiej nazwie Metronome and pre-roll settings, które otwieramy z menu Options > Metronome/pre-roll lub, prościej, klikając prawym klawiszem myszy na ikonie metronomu w grupie narzędzi. Pre-roll to nic innego jak nabicie, a tu, oprócz włączenia samego metronomu i zdefiniowania trybu jego pracy (podczas nagrywania, odtwarzania lub w obu tych sytuacjach), możemy też ustalić głośność pierwszego i drugiego kliknięcia. Tu też możemy zaprogramować patern (metodą wpisywania A, B, pauza), ale pamiętajmy, że odnosi się on tylko do nadrzędnego rytmu i można go zmienić z chwilą pojawienia się nowego znacznika tempa. Wciskając przycisk Route wskazujemy w rozwijanym menu to wyjście z interfejsu, na którym ma być słyszalny sygnał z metronomu.
Nie musimy bazować wyłącznie na kliknięciach syntezowanych przez program, których częstotliwość, długość i sposób odtworzenia określamy w sekcji Metronome sound. Jeśli mamy taką ochotę, w tej samej sekcji możemy też wskazać dwa sample, które będą pełniły tę samą funkcję co dźwięki domyślne.
Z kolei w sekcji Pre-roll definiujemy długość nabicia w taktach (klikanie przed rozpoczęciem odtwarzania i/lub nagrywania).
Dobra, płynna zmiana
Tempo naszego utworu nie musi się zmieniać skokowo; równie dobrze może ono zachodzić płynnie. W tym celu, w oknie edycji znacznika tempa, od którego ma się zaczynać jego zmiana, zaznaczamy opcję Gradually transition tempo to next marker. Jeśli przy tymże znaczniku będzie tempo np. 85 BPM, a następny znacznik będzie miał tempo 110 BPM, to w całym obszarze między tymi znacznikami tempo będzie liniowo rosło, co znajdzie też swoje odzwierciedlenie w pracy metronomu oraz zmianie gęstości siatki tempa.
Wszystkich tych zmian można też dokonywać graficznie, co jest o tyle przydatne, że widzimy linię, która prezentuje to, co dzieje się z tempem w naszym projekcie. W tym celu w menu View wybieramy Tempo envelope, albo wciskamy skrót Alt+T. Poszczególne punkty, czyli węzły, przy których nastąpi zmiana, dodajemy kliknięciem na linii z klawiszem Shift, a właściwości tych punktów definiujemy klikając prawym klawiszem na punkcie i wybierając Set point value. Punkty na linii rozkładu tempa usuwamy klikając na nich z wciśniętym klawiszem Alt.
A skoro jesteśmy już w tym miejscu, to warto zaprezentować ciekawostkę, jaką jest Playrate. Mając otworzoną ścieżkę Master (to ta, na której pojawia się obwiednia tempa, aktywowana w menu View > Master track), warto kliknąć przycisk Trim i zaznaczyć wśród dostępnych obwiedni parametr Playrate. To nic innego jak szybkość odtwarzania, która działa tak, jak w magnetofonach czy gramofonach. Domyślnie jest ona ustawiona na 1.00x, ale można zmodyfikować jej obwiednię tak, aby np. na początku utworu uzyskać efekt rozpędzającej się płyty. Tutaj możemy już kształtować wygięcie krzywej (w linii tempa takiej opcji nie ma), a finalne efekty potrafią być bardzo interesujące.