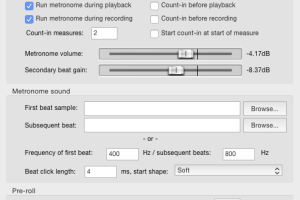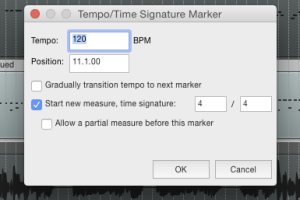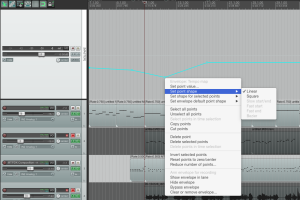Pre-roll, metronom, tempo i metrum

Analizując potężne możliwości współczesnych programów DAW, z opcjami konwersji MIDI-audio i na odwrót, automatyczną obróbką plików, time-stretchingiem i pitch-shiftingiem, automatyzacją i całą gamą innych funkcji zazwyczaj nie zwracamy uwagi na coś tak banalnego jak metronom. Być może metronom jest rzeczą banalną i oczywistą, ale tylko do momentu, kiedy będziemy go naprawdę potrzebować...
W praktyce często okazuje się bowiem, że przy nagraniach na żywo, nawet tak prostych jak zwykła partia basu zagrana z ręki na klawiaturze MIDI, ten niepozorny element programu DAW zaczyna odgrywać jedną z najważniejszych ról. Chcemy aby nas wprowadził w nagranie, pomagał nam podczas rejestracji, a także był odpowiednio słyszalny, a jednocześnie nie przeszkadzał.
Na metronomie w programach DAW „poległo” wielu ich twórców, aplikując tak nieużyteczne narzędzie, że użytkownicy często wolą wrzucić na ścieżkę jakąś pętlę perkusyjną niż korzystać z jednego z najstarszych przyrządów używanych podczas ćwiczeń i komponowania (wynalazł go holenderski zegarmistrz Dietrich Winkel, a w klasycznej, znanej do dziś formie opatentował Johann Nepomuk Mälzl w 1815 roku). Metronom jest jednym z najbardziej znienawidzonych przez uczniów szkół muzycznych urządzeń, ponieważ bezlitośnie obnaża braki w opracowaniu wykonania i kojarzy się z długimi godzinami męczących ćwiczeń.
Niestety, nawet jeśli ktoś preferuje tzw. luźne trzymanie się rytmu, to ma ono sens i sprawdza się świetnie tylko wtedy, gdy ten rytm cały czas pulsuje nam w głowie. Dlatego też metronom jest rzeczą absolutnie niezbędną do tego, by móc dokonać poprawnych rytmicznie nagrań i nie spędzić kolejnych kilku godzin na edycji zagranych dźwięków.
W praktyce jest tak, że zazwyczaj uruchamiamy metronom, nie interesując się specjalnie jego możliwościami. Tymczasem warto w wolnej chwili poświęcić trochę czasu, aby dopasować funkcjonalność metronomu do naszych potrzeb, byśmy w chwili przypływu natchnienia nie musieli zajmować się tak prozaicznymi czynnościami i od razu przeszli do rzeczy.
Pre-roll w Cockos Reaper
W programie Reaper metronom jest dostępny... pod przyciskiem metronomu. Jednak po jego kliknięciu zazwyczaj nic się nie dzieje, ponieważ działa on tylko w trakcie odtwarzania lub nagrywania. A gdy się okaże, że działa nie tak jak powinien, to znak, że wcześniej powinniśmy go odpowiednio skonfigurować. Klikamy na ikonie metronomu prawym przyciskiem myszy. Pojawia się okno Metronome and pre-roll settings.
Funkcja Pre-roll to nic innego jak zaprogramowane przesunięcie/opóźnienie w rozpoczęciu odtwarzania lub nagrywania. Odbywa się to tak, że po wciśnięciu przycisku Start pozycja kursora przesuwa się w lewo o liczbę taktów wskazaną w okienku Pre-roll Measures i odtwarzanie zacznie się z ustawionym wyprzedzeniem. Gdy natomiast wciśniemy Record, wówczas odtwarzanie zacznie się tak, jak to opisano wyżej, ale nagrywanie na ścieżce uzbrojonej do zapisu zacznie się dokładnie w początkowym miejscu ustawienia kursora. Ta opcja pozwala nam zatem „wejść w rytm” z pewnym wyprzedzeniem, przygotować się do nagrania poprzez znalezienie dźwięku czy rytmu, ale bez zapisywania tych wcześniejszych dźwięków.
Pre-roll nie ma w zasadzie nic wspólnego z metronomem i działa niezależnie od niego, ale ustawienia obu tych funkcji znajdują się w tym samym oknie.
Z funkcją Pre-roll ściśle związana jest opcja nagrywania na wybranym fragmencie ścieżki. Powiedzmy, że chcemy w jakimś miejscu sesji, na nowej lub już istniejącej ścieżce nagrać jakiś krótki fragment. Zaznaczamy to miejsce, w którym mamy zamiar dokonać nagrania, a następnie klikamy prawym klawiszem myszy na przycisku nagrywania w napędzie i wybieramy opcję Record mode: Time selection auto-punch. Ikonka w przycisku nagrywania zmieni się z kółka na kółko ze strzałkami. Ustawiamy kursor w miejscu początku zaznaczenia, uzbrajamy ścieżkę do nagrywania i wciskamy przycisk Record (lub używamy skrótu Cmd/Ctrl + R). Odtwarzanie zacznie się z ustawionym wyprzedzeniem, a my w tym czasie możemy przygotować się do nagrania fragmentu o zaznaczonej długości. Należy przy tym pamiętać, aby skrótem klawiaturowym R wyłączyć odtwarzanie w pętli (chyba że chcemy dokonać kilku różnych podejść jedno po drugim, już bez kolejnego wyprzedzenia). W punkcie końca zaznaczenia nagrywanie automatycznie się wyłączy, a odtwarzanie będzie trwać dalej.
Metronom, tempo, metrum w Cockos Reaper
Enable metronome to funkcja jego włączenia, ale obok znajdziemy ikonę I/O, po kliknięciu której możemy wskazać dowolny dostępny port wyjściowy naszego interfejsu audio, na którym będzie pojawiał się sygnał metronomu. To bardzo przydatna funkcja, gdyż dla sygnału tzw. kliku można wykorzystać oddzielny tor, niezależny od ustawień komutacji w DAW.
Poniżej definiujemy, czy metronom (po jego wcześniejszej aktywacji) ma być słyszalny podczas nagrywania i/lub podczas odsłuchu. Możemy też w obu przypadkach aktywować Count-in, czyli nabicie (rozpoczęcie pracy metronomu przed miejscem ustawienia kursora i przed rozpoczęciem nagrywania/odtwarzania). W oknie Count-in Measure wpisujemy natomiast liczbę taktów nabicia. Jeśli będzie to 1, to metronom nabije „raz, i, i, i”, a następnie kursor zacznie się przesuwać.
Owe „raz, i, i, i” dotyczy wyłącznie sytuacji, w której ustawiliśmy metrum 4/4, ale Reaper może pracować z dowolnym metrum. Co więcej, metrum - podobnie jak tempo - może się swobodnie zmieniać w trakcie sesji, a metronom się do tego dopasowuje bez naszej ingerencji. Zmiany tempa i metrum dokonuje się za pomocą odpowiednich znaczników. Ustawiamy kursor w miejscu, gdzie zmiana ma nastąpić i wciskamy Shift + C. Pojawia się okno, w którym definiujemy zmiany od miejsca ustawienia kursora. Jeśli wpiszemy inną wartość BPM, to od tego momentu utwór będzie grać wolniej lub szybciej. Gdy zaznaczymy opcję Gradually transition tempo, wówczas od edytowanego kursora do następnego znacznika tempa, będzie się ono zmieniać płynnie. Zaznaczenie opcji Start new measure i wpisanie w okienku nowego metrum wprowadzi jego zmianę od tego właśnie miejsca.
Wszystkie wstawione w sesji znaczniki tempa i metrum możemy potem edytować, to znaczy zmieniać ich wartości, jeśli coś będzie wymagało poprawki. Wystarczy kliknąć na nagłówku znacznika prawym klawiszem myszy i wybrać Edit time signature marker.
Zmiany tempa można też programować graficznie. Skrótem Alt + T otwieramy ścieżkę Master z obwiednią tempa. Kliknięcie z Shiftem tworzy nowe punkty tempa. Zmiany między nimi mogą odbywać się skokowo (prawy przycisk myszy na początkowym punkcie odcinka > Set point shape > Square) lub płynnie (Linear). Łatwo zauważyć, że siatka tempa w sesji podąża za zmianami, podobnie jak zawartość wszystkich klipów MIDI. Pliki audio pozostają bez zmian - w ich wypadku trzeba zastosować inną technikę, o której napiszę więcej przy najbliższej okazji.
Wracamy do okna ustawień metronomu. Nasz metronom operuje dwoma dźwiękami: pierwszym, akcentującym początek taktu, i kolejnymi, wskazującymi pozostałe ćwierćnuty w takcie. Głośność tych ostatnich definiujemy suwakiem Secondary beat gain, a ogólną głośność metronomu suwakiem Metronome volume. Generowane dźwięki domyślnie mają częstotliwość - odpowiednio - 800 i 1600 Hz, ale można to zmienić wpisując inne wartości w okienka Frequency of first beat i subsequent beats. Definiujemy też długość kliknięć (Beat click lenght) oraz charakter ich początkowej fazy (Soft lub Hard).
Jeśli z jakichś względów nie odpowiadają nam domyślne „kliki”, możemy wykorzystać dowolne dwa sample, których lokalizację wskazujemy przyciskami Browse. Nic też nie stoi na przeszkodzie, by wykorzystać kombinację sampli z dźwiękiem domyślnym, na przykład jako dźwięku początku taktu użyć próbki stopy, podczas gdy program z ustawioną częstotliwością będzie generował kolejne kliknięcia.
Jak zatem widać, w kwestii tempa, metrum oraz metronomu Reaper jest wyjątkowo elastyczną aplikacją, co zresztą odnosi się do większości jego funkcji.