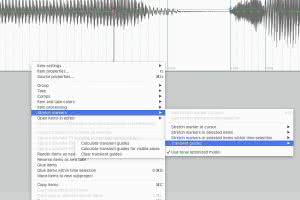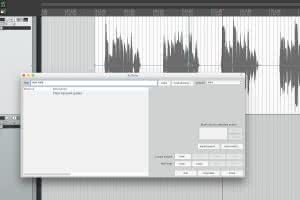Transient guides
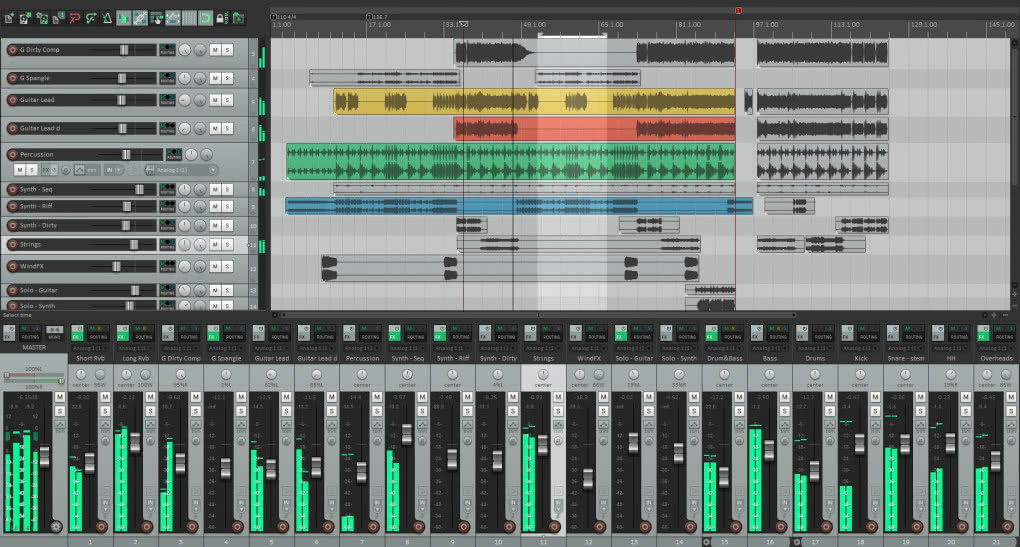
Funkcja Transient guides, którą wprowadzono w wersji Reaper 5.24 z początku może się wydawać mało intuicyjna i nieszczególnie przydatna, ale to tylko pozory. Jest to bowiem narzędzie, które znakomicie ułatwia pracę ze stretch markerami, a w konsekwencji znacząco przyspiesza pracę nad wyrównywaniem rytmicznym różnego typu partii, zwłaszcza wokalnych i solowych.
W zakresie wyrównywania wokalu pod kątem chórków i partii dubli, mamy kilka narzędzi działających automatycznie, w tym doskonały Revoice Pro, stworzony głównie do takich prac. Bardzo dobrze działa też kwantyzator audio w programie Logic Pro X.
W praktyce jednak często okazuje, że algorytmiczne przetwarzanie dźwięku, a szczególnie gdy rzecz dotyczy takich śladów jak wokal czy gitara, mogą wprowadzać różnego typu artefakty dość trudne do późniejszego usunięcia. Gdy zatem chodzi o partię pierwszoplanową w naszej produkcji, a taką zazwyczaj jest śpiewany lub rapowany wokal, zdecydowanie warto poświęcić trochę więcej czasu i dokonać manipulacji ręcznie, z pełną kontrolą dokonywanych czynności.
W programie Reaper przesuwanie różnych miejsc w partii audio dokonuje się w oparciu o stretch markery. Są to znaczniki, których przesuwanie przemieszcza też miejsce, w którym je osadzono. Granicami tego przesuwania, czyli stacjonarnymi węzłami, są również znaczniki stretch umieszczone z lewej i prawej strony aktualnie przesuwanego. W ten sposób możemy punkt po punkcie przemieszczać poszczególne początki, końce lub środkowe fragmenty dźwięków, dopasowując je do innej partii lub siatki tempa, która widoczna jest w tle.
Stretch markery można wstawiać ręcznie (Shift+W), ustawiając kursor np. na końcu jednego słowa, oraz na początku i końcu drugiego. Przemieszczając środkowy znacznik (z wyłączonym przyciąganiem do siatki) możemy przesunąć początek drugiego słowa do tego miejsca, w którym powinno się zaczynać. Analogicznie, przemieszczając się z edycją dalej, możemy wyrównać całą partię, łącznie z pozycją głosek znajdujących się wewnątrz słów. Będą one dobrze widoczne na prezentowanym przez program przebiegu jako wyraźna zmiana jego wypełnienia i/lub amplitudy.
Stretch markery można też wstawić automatycznie, korzystając z menu Dynamic split aktywowanego po zaznaczeniu klipu i wciśnięciu klawisza D. O ile jednak funkcja ta znakomicie sprawdza się w przypadku perkusji oraz partii o wyrazistym rytmie i transjentach, o tyle w przypadku wokalu dobranie odpowiednich parametrów automatycznego osadzania trwa zwykle znacznie dłużej niż dokonanie tej czynności ręcznie. A i tak efekty końcowe nie są nigdy perfekcyjne.
Ręczne osadzanie stretch markerów nie jest wielkim problemem, gdy wyrównywana partia jest krótka. Gdy jednak jest to np. cała zwrotka, to osadzanie znaczników, zwłaszcza gdy trzeba to zrobić w kilku jednocześnie śpiewanych partiach, to zajęcie nużące i czasochłonne. I tu może nam pomóc funkcja Transient guides.
Transjentowi przewodnicy
Znaczniki Transient guides są automatycznie wstawiane przez program wszędzie tam, gdzie pojawia się grupa sampli tworzących szybko narastający lub szybko opadający przebieg. Nie są to transjenty w muzycznym rozumieniu tego słowa, zatem mogą się one pojawiać nawet tam, gdzie sygnał nie ma charakteru transjentowego. Aby je umieścić na klipie, należy go zaznaczyć kliknięciem, a następnie z menu pod prawym klawiszem myszy wybrać Stretch markers > Transient guides. Opcja Calculate transient guides osadza znaczniki w całym klipie, a Calculate transient guides for visible areas tylko w tym miejscu, które akurat prezentowane jest na ekranie.
Szybko zauważymy, że znaczników transjentów jest bardzo dużo, a każdy z nich oznaczony jest dwoma zbiegającymi się, zielonymi trójkątami. Gdy najedziemy na jeden z nich kursorem myszy, wówczas kursor ten zmienia się w symbol stretch markera, Gdy teraz klikniemy na znaczniku transjentu, wtedy zamieni się on w znacznik stretch. Jeśli tak samo postąpimy z dwoma znacznikami z lewej i prawej strony już zamienionego, to możemy ten środkowy przesuwać razem z dźwiękiem.
Wydawać by się mogło, że to nic szczególnego, bo przecież stretch markery możemy wstawić sami, bez pomocy znaczników transjentów. Teoretycznie tak, ale to rozwiązanie daje nam szereg profitów w kontekście wydajności.
Po pierwsze, każdy ze znaczników transjentów będzie się znajdował w punkcie przejścia przebiegu przez oś zero. To oznacza, że przesuwanie stretch markerów, na które kliknięciem zamienimy znaczniki transjentów, nie będzie powodować stuków w odtwarzanym materiale.
Po drugie, znaczników transjentów jest tak dużo, że zawsze możemy wybrać ten, który znajduje się dokładnie w punkcie (lub jego bezpośredniej bliskości), który chcemy przesunąć. I nie musimy w tym celu specjalnie wstawiać znacznika stretch – wystarczy go po prostu uaktywnić kliknięciem.
Nie należy zapominać o tym, by przed zastosowaniem obróbki z użyciem stretch markerów zaznaczyć cały klip (lub ich grupę), wcisnąć F2 i zdefiniować algorytm timestretchingu. W przypadku wokalu najlepszy będzie Soloist. Trzeba też zaznaczyć opcję Optimize for tonal content, a w okienku Stretch marker fade size wpisać wartość od 5 do 8 (domyślne 2,5 może nas nie uchronić przed pojawieniem się cichych stuków).
Edycja i dużo więcej
Jeśli z jakiegoś powodu uznamy, że stretch marker, który stworzyliśmy na bazie znacznika transjentu znajduje się jednak nie w tym miejscu, w którym powinien się znaleźć, albo gdy zajdzie potrzeba korekcji ustawienia znajdującego się w innym miejscu znacznika, to wystarczy zaznaczyć klip i kliknąć na znaczniku stretch z wciśniętym klawiszem Alt. Stretch marker znika, wynikające z ewentualnej zmiany jego położenia przesunięcie dźwięku wraca do postaci przed edycją, a w to miejsce znów wraca marker transjentu.
Po dokonaniu edycji z użyciem stretch markerów i odpowiednim wyrównaniu całej naszej partii, możemy bez żadnych negatywnych skutków usunąć znaczniki transjentów, by nie „zagęszczały” nam obrazu podczas pracy. W tym celu klikamy na klipie prawym klawiszem myszy i z menu Stretch markers > Transient guides wybieramy Clear transient guides. Wszystkie znaczniki transjentów znikają, a pozostają wyłącznie znaczniki stretch.
Powyższej czynności można dokonać znacznie szybciej korzystając z funkcji Actions, do używania której gorąco namawiam. Wciskamy na klawiaturze Shift+?, aby uruchomić okno Actions. W górny okienku zaczynamy wpisywać clear transient, co spowoduje pojawienie się na liście akcji poszukiwanego polecenia. Teraz wystarczy jedynie wcisnąć Enter.
Warto pamiętać, że w podobny sposób możemy jednym poleceniem osadzić Transient guides w kilku klipach jednocześnie, np. umiejscowionych jeden nad drugim (jak w przypadku chórków). Mając podgląd na dwa lub więcej klipów znacznie łatwiej jest tworzyć stretch markery. Ponadto, gdy zaznaczone są klipy znajdujące się jeden nad drugim, przesuwanie stretch markera w jednym, do miejsca, w którym znajduje się stretch marker w drugim klipie, spowoduje „sklejenie” owych markerów i ich współbieżne przesuwanie. Ta funkcja niesamowicie ułatwia wyrównywanie poszczególnych partii np. w chórkach (patrz materiał wideo na DVD i online).