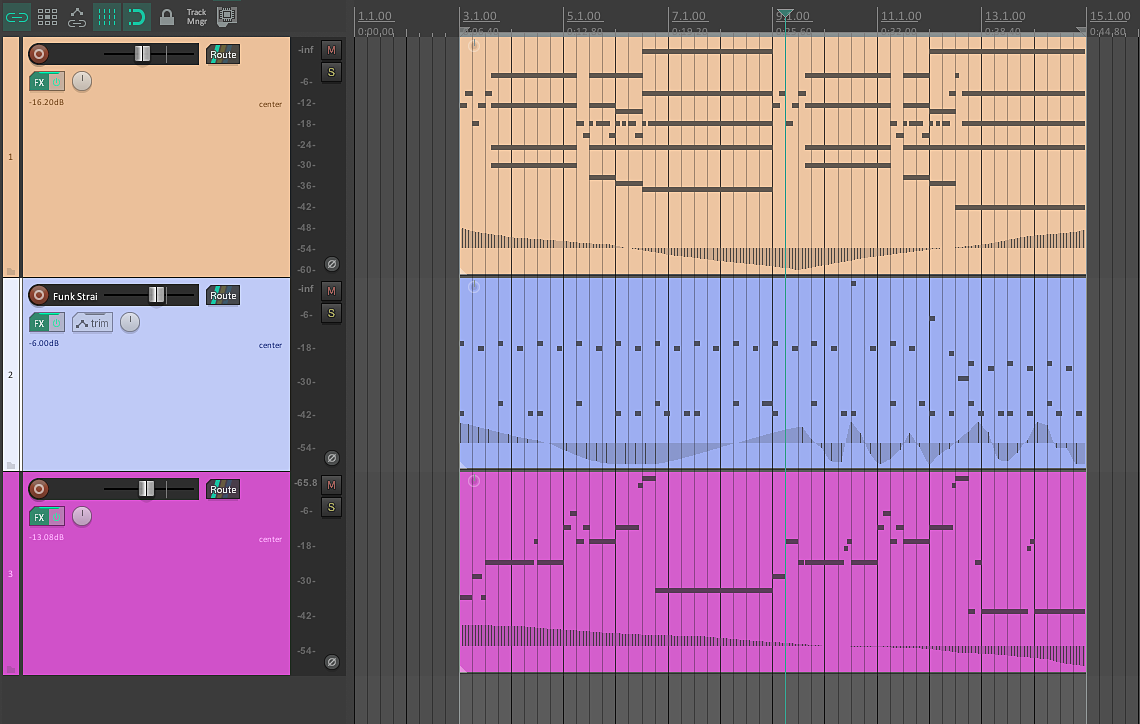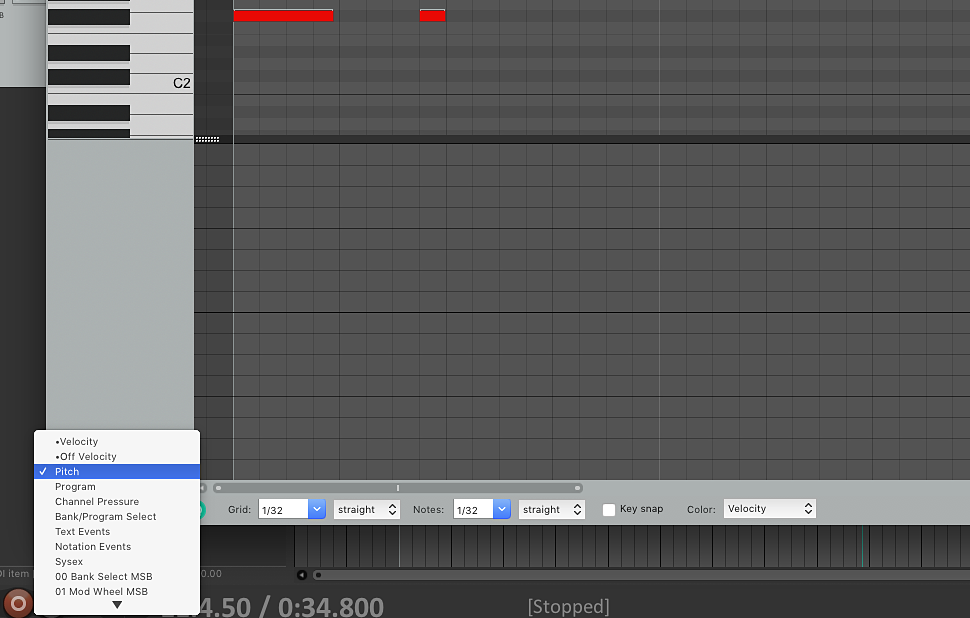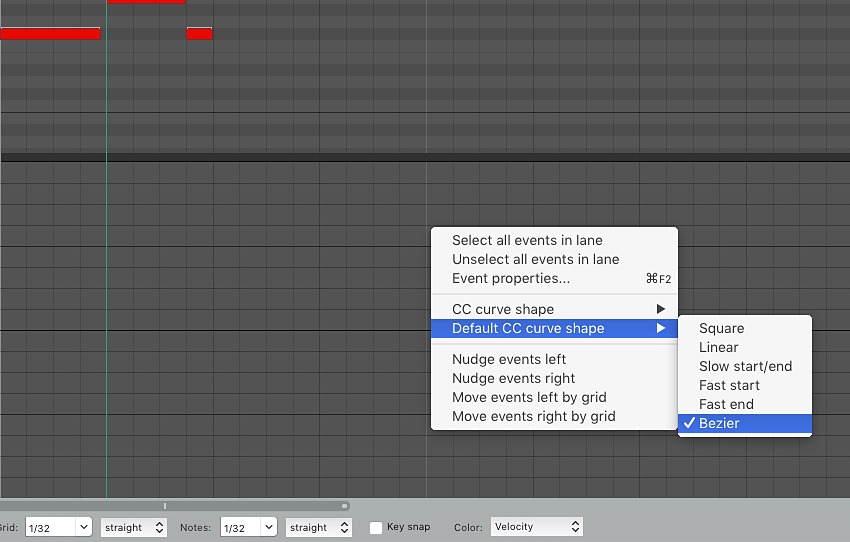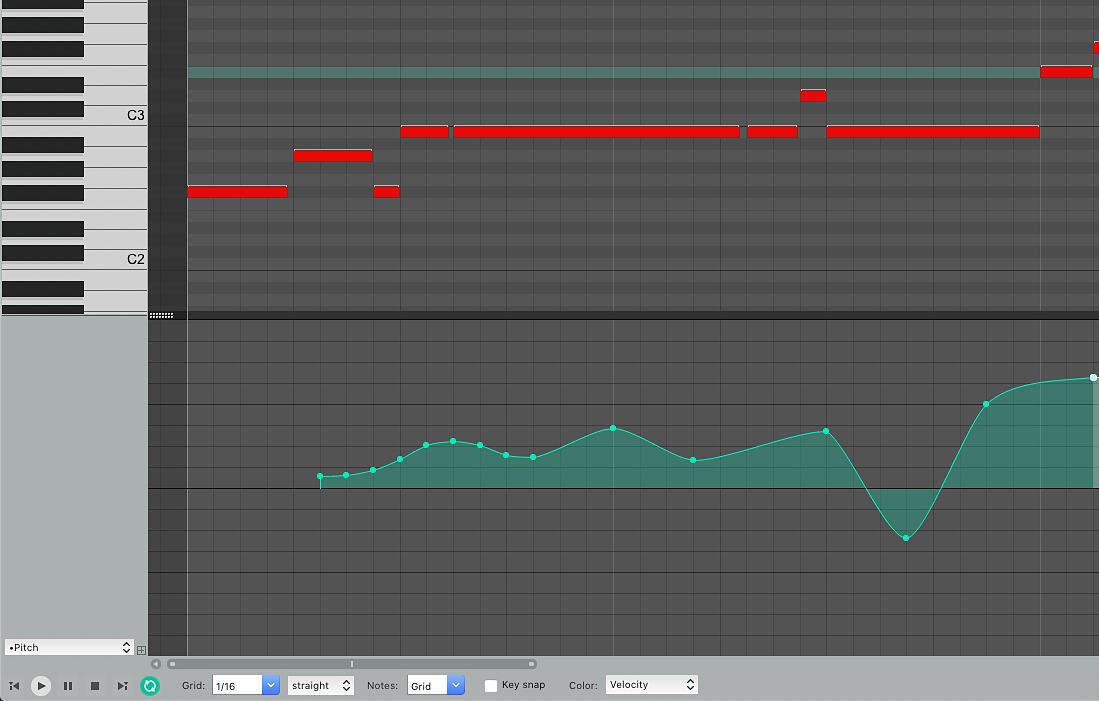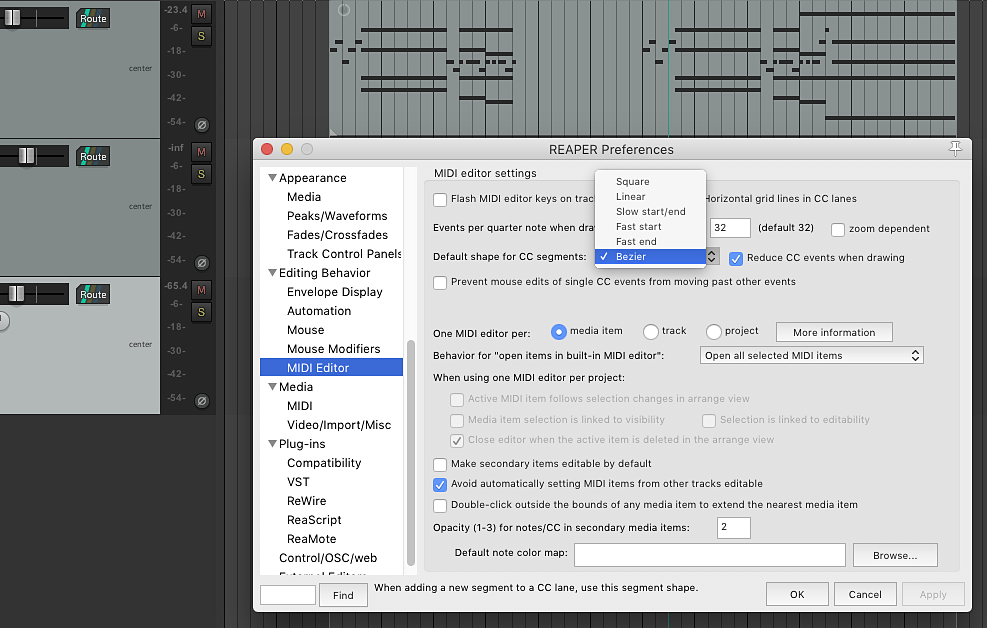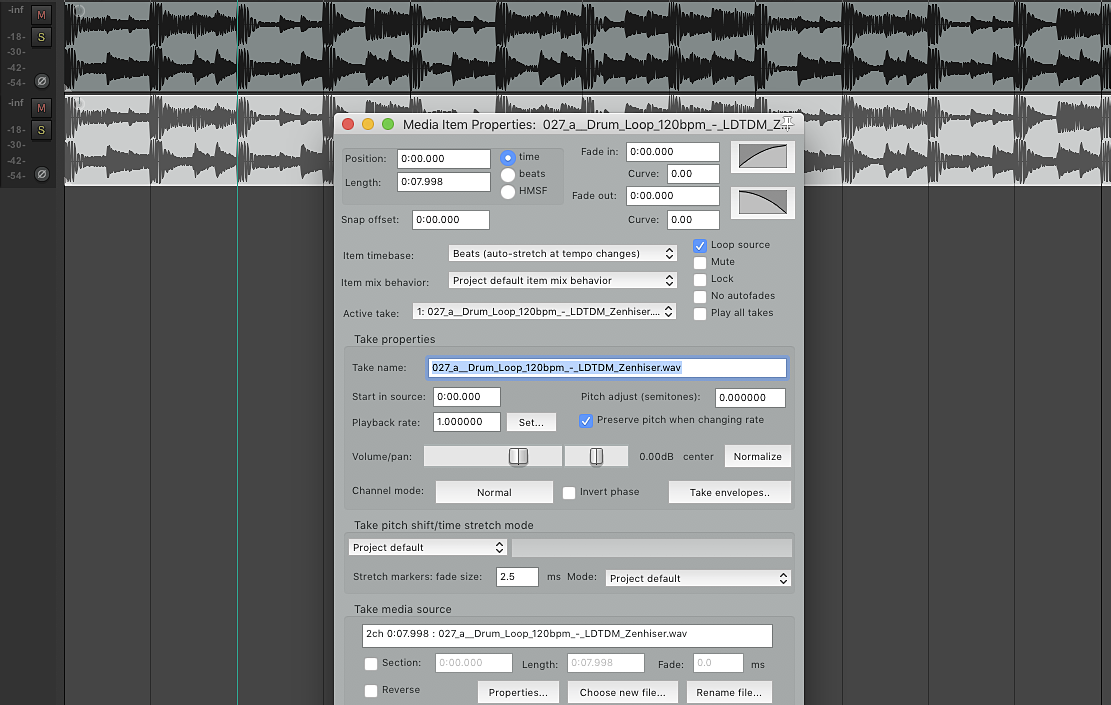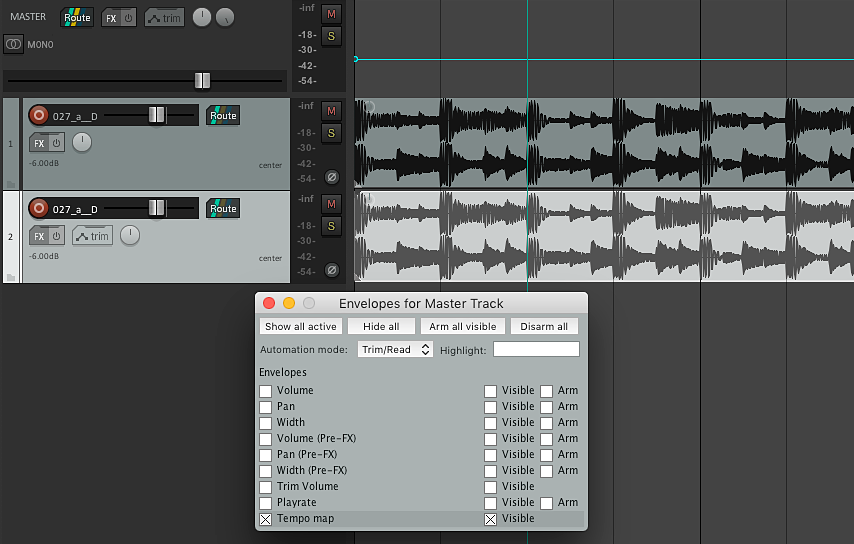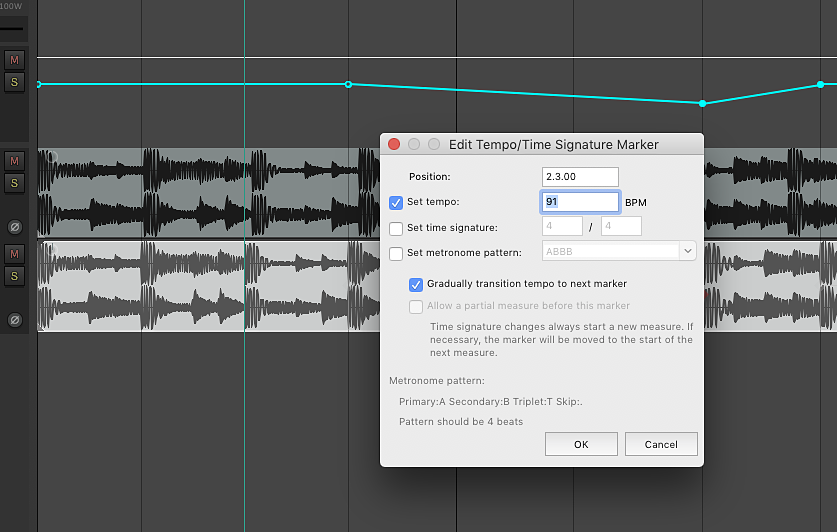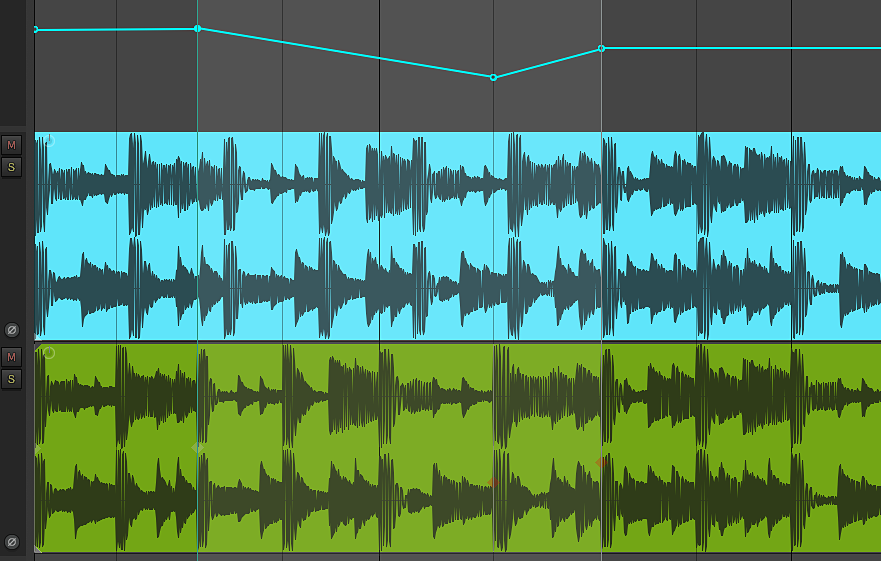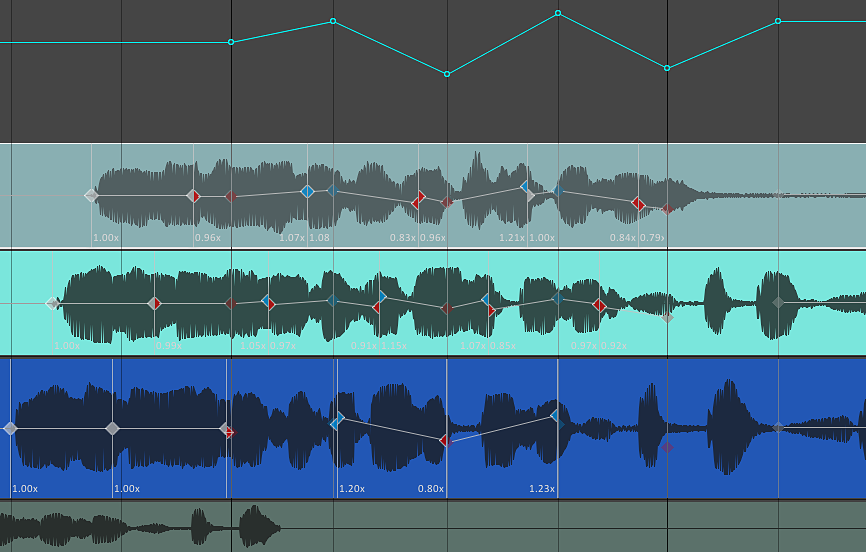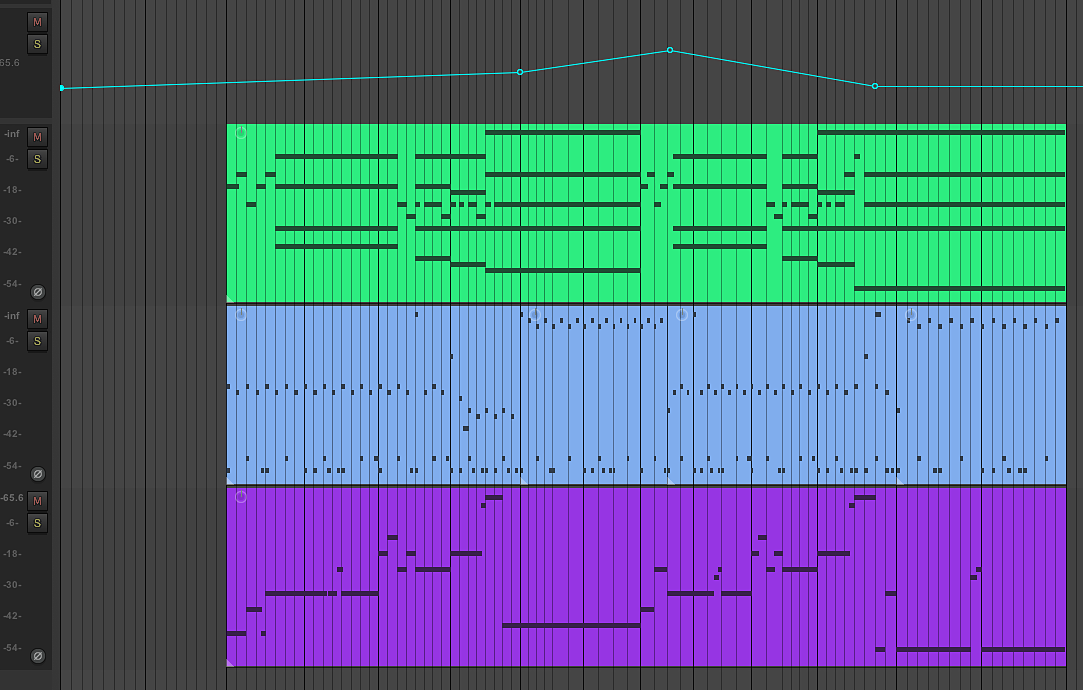Reaper 6.0 - nowe funkcje (2)
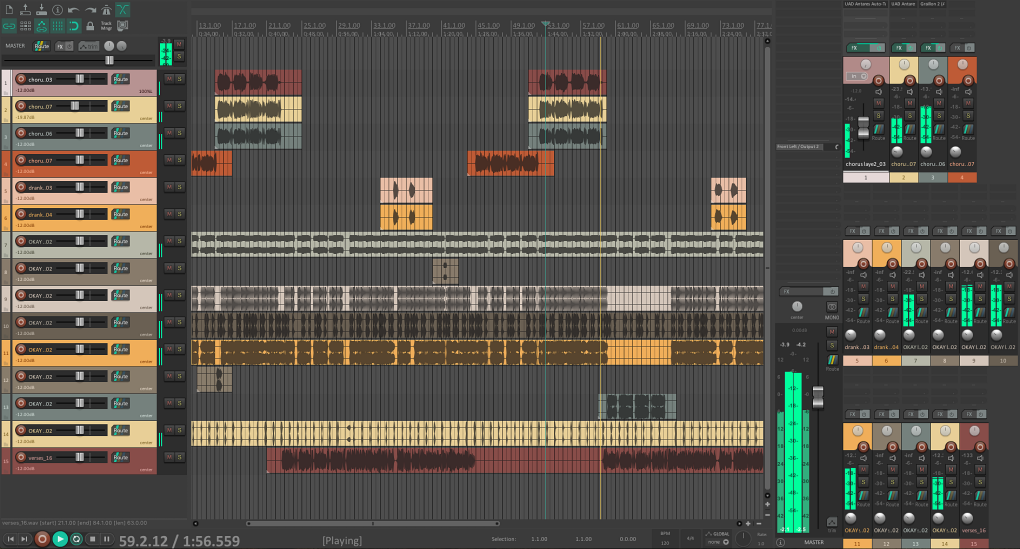
W nowej wersji programu Reaper, poza opisanymi w ubiegłym miesiącu zmianami w obszarze interfejsu i wyświetlania wtyczek w nagłówku ścieżek, sporo nowości pojawiło się w obszarze edytora MIDI. O dostępności wskaźnika długości nuty na linii wyświetlania velocity już wspomnieliśmy, ale w tym zakresie opcji jest więcej.
1.
Obwiednie komunikatów CC można obecnie kreślić w podobny sposób, jak w oknie sesji, z możliwością wprowadzania płynnych zmian oraz stosowania szeregu narzędzi, w tym także ołówka. Co istotne, tak zaaplikowane zmiany komunikatów działają bardzo płynnie, co może się okazać szczególnie ważne np. w przypadku odstrojenia.
2.
Zobaczmy, jak to wygląda na przykładzie funkcji pitch, czyli zmiany wysokości dźwięku. Po otworzeniu klipu MIDI w oknie edytora pianolowego (poprzez dwukrotne kliknięcie klipu), rozszerzamy widok okna CC, a w umieszczonym w lewym dolnym rogu rozwijanym menu wybieramy wyświetlanie komunikatów Pitch.
3.
Po kliknięciu prawym klawiszem myszy w obszarze edytora CC pojawi się menu, w którym przechodzimy do pozycji Default CC curve shape. Mamy tam do dyspozycji szereg różnych opcji przejścia pomiędzy punktami, tworzącego sumaryczny przebieg. Wybierzmy Bezier, pamiętając, że wybór można zawsze zmienić.
4.
Kolejne punkty linii CC wstawiamy dwukrotnym kliknięciem, ale możemy je też kreślić ołówkiem. W tym ostatnim przypadku rozdzielczość kolejnych punktów jest zgodna z ustawioną rozdzielczością siatki tempa. Oba sposoby wprowadzania danych można łączyć, tworząc skomplikowane linie zmian CC.
5.
Przebieg możemy edytować na szereg różnych sposobów, przemieszczając punkty, usuwając je (kliknięcie z prawym klawiszem myszy lub wciśniętym klawiszem Alt), wstawiając nowe i kształtując przejścia między punktami z wciśniętym klawiszem Alt. Możemy też zaznaczyć grupę punktów i zmienić kształt przejścia między nimi.
Nowa opcja Beats w Reaper 6.0
We właściwościach każdego klipu audio znajduje się pozycja Item timebase, która definiuje zachowanie się klipu w odniesieniu do siatki tempa. Wprawdzie ustawienie to jest domyślnie definiowane we właściwościach projektu, ale można je zmienić z poziomu pojedynczego zdarzenia/klipu. W menu Item timebase znalazła się nowa pozycja Beats (auto-stretch at tempo changes). Wybierając tę opcję sprawiamy, że w miejscach zmiany globalnego tempa projektu, w klipie będą wstawiane znaczniki typu stretch marker, a zawartość klipu w tych obszarach będzie się automatycznie dopasowywać do zmian tempa zgodnie z obowiązującym algorytmem Take pitch shift/time stretch mode. Zobaczmy, na czym polega różnica między standardowym trybem timebase Beats, a rozszerzonym.
1.
Na ścieżkę audio importujemy klip i powielamy ścieżkę poprzez kliknięcie prawym klawiszem myszy w jej nagłówku i wybór funkcji Duplicate tracks. Po zaznaczeniu klipu i wciśnięciu F2 upewniamy się, że we właściwościach pierwszego jest Beats (positions, lenght, rate), a drugiego Beats (auto-stretch at tempo changes).
2.
Skrótem Alt+Cmd/Ctrl+M aktywujemy widok ścieżki Master i po kliknięciu przycisku Trim przy opcji Tempo map zaznaczamy Visible. Na ścieżce Master pojawia się linia pozwalająca edytować zmiany tempa odtwarzania. Funkcjonuje ona jak normalna obwiednia, zatem każdy nowy punkt dodajemy kliknięciem z klawiszem Shift.
3.
W wybranym fragmencie sesji wprowadzamy zmianę tempa, np. odzwierciedlającą chwilowe zwolnienie do 90 BPM i powrót do 120. Punkty można przeciągać ręcznie lub wpisywać wartości poleceniem Set point value (menu pod prawym klawiszem myszy). Jeśli zamiast linii są schodki, zaznaczamy punkty i z menu wybieramy Linear.
4.
Porównując i odsłuchując obie ścieżki można zaobserwować, że w momencie zmiany tempa klip na pierwszej ścieżce w żaden sposób się nie zmienił i gubi synchronizację z siatką. Klip na drugiej natomiast precyzyjnie dopasowuje się do zmian siatki tempa, a pod względem brzmieniowym zachowuje pełną synchronizację z projektem.
5.
Szczególnie interesujące jest to, że stretch markery są przypisane do miejsca w sesji, a nie do klipów. Dzięki temu możemy swobodnie przemieszczać klipy w poziomie czy też przesuwać ich zawartość w czasie z wciśniętym klawiszem Alt. Jeśli włączymy ten tryb w kilku klipach, to zmiany będą się w nich dokonywać bez dodatkowej ingerencji.