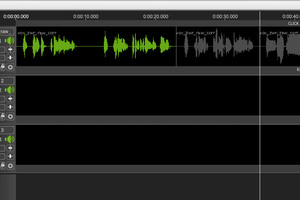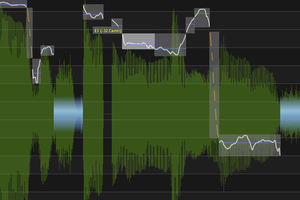Synchro Arts Revoice Pro - pierwsze starcie
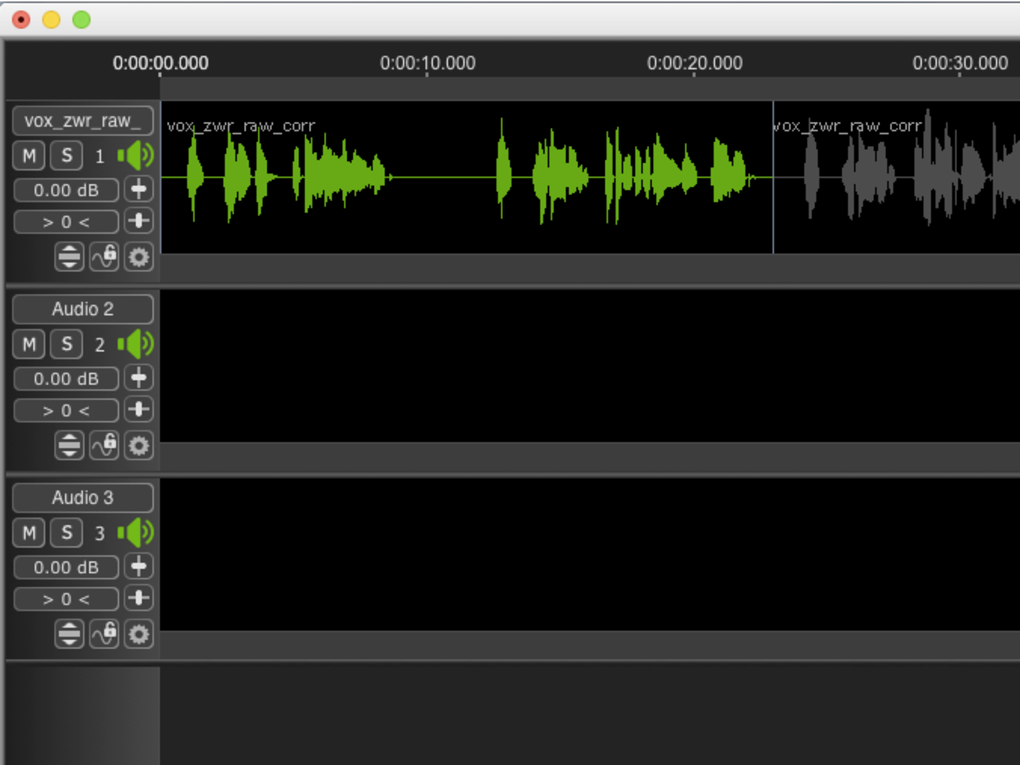 fot. EiS
fot. EiS
Sądzicie, że do strojenia partii wokalnych, dopasowywania chórków i korekcji poziomów poszczególnych słów najbardziej znani na świecie realizatorzy stosują Auto-Tune lub Melodyne? Tak mówią, gdy chcą (i mogą) o tym powiedzieć. W rzeczywistości jednak, tam gdzie naprawdę trzeba zadziałać ostro i niesłyszalnie, bardzo często korzysta się z Revoice Pro.
Ten program to swoista tajna broń, o której mówi się zwłaszcza w kontekście produkcji filmowych czy dźwięku do reklam. Jednym z głównych obszarów zastosowania w branży filmowej jest bowiem edycja postsynchronów i zamiana głosów aktorów z reklam na głosy zawodowych lektorów. Dzieje się to z taką precyzją, że nikt z oglądających reklamę nowych perfum nawet nie podejrzewa, że seksowna blondynka o namiętnym głosie, spryskująca szyję zmysłową mgiełką pachnidła ma w istocie piskliwy ton, trochę sepleni, a poza tym nigdy nie mówiła w języku, w którym jest reklama. 90% dialogów do hollywoodzkich produkcji nagrywana jest w studiu, i dopiero mrówcza praca realizatorów i błyskawicznie działający Revoice sprawiają, że uwadze widza nie umknie najlżejszy oddech i najciszej wypowiedziane słowo, idealnie dopasowane do ruchu warg aktora.
Ale Revoice jest też doskonale znany w studiach nagrań. To właśnie dzięki niemu wszystkie wielogłosowe partie rapowane są obłędnie precyzyjne, a chórki brzmią tak, jakby śpiewały je idealnie zsynchronizowane zastępy aniołów. Może nie wszyscy kojarzą z tą funkcją właśnie Revoice, ale chyba każdy słyszał o tajemniczej, robiącej prawdziwe cuda wtyczce VocAlign dla Pro Tools.
Bo Revoice to nic innego jak właśnie VocAlign na sterydach, z turbodoładowaniem i na dopalaczach. Dostępny jest w postaci aplikacji, która może się synchronizować z programami DAW (poprzez dedykowane wtyczki), ale też może pracować samodzielnie, jak klasyczny edytor wielośladowy audio. Wyrównywanie fraz wokalnych, instrumentalnych czy rytmicznych to tylko część jej fascynującej funkcjonalności. Poza tym jest zdecydowanie najlepszym edytorem intonacji, a od aktualnej wersji 3.3 w taki sam sposób pozwala edytować głośność każdej nuty.
Generalnie obsługa Revoice Pro jest stosunkowo prosta, choć w niektórych przypadkach osoby przyzwyczajone do innych narzędzi tego typu oraz programów DAW będą musiały nieco zmienić swoje przyzwyczajenia. Zanim zatem zaczniemy podróż po najważniejszych funkcjach tej aplikacji, które opiszę (i pokażę w materiałach wideo) w kolejnych miesiącach, zacznijmy od podstaw, klasyczną metodą „rozpoznania walką”.
Przygotowanie
Program otwiera się wraz z trzema pustymi ścieżkami, dla których podstawowe narzędzia znajdują się w nagłówkach po lewej stronie. Na początku zajmiemy się pojedynczą partią wokalną, zatem dwie z tych trzech pozostaną puste. Klikamy prawym klawiszem myszy na czarnym polu pierwszej ścieżki, wybieramy Add Audio File i wskazujemy plik z partią wokalną, którą chcemy poddać strojeniu. Upewniamy się, czy wyjście z programu skierowane jest do odpowiedniego portu i interfejsu audio w naszym komputerze Mac lub PC, korzystając z menu Preferences. Jeśli w Audio Output Device wszystko się zgadza, to inne ustawienia domyślne możemy pozostawić bez zmian. Po wciśnięciu spacji rozpoczyna się odtwarzanie zaimportowanego pliku.
Zaznaczenia określonego fragmentu dokonujemy przeciągając myszką tuż nad przebiegiem (tam, gdzie widnieje napis Click and drag to insert a playback range). Tam też możemy zmieniać obszar zaznaczania, uzyskując dostęp do różnego typu opcji zależności kursor/zaznaczenie, klikając wcześniej prawym klawiszem myszki na żółtym pasku. Aktualne ustawienie kursora definiujemy klikając na wyskalowanej czasowo podziałce. Skalowania widoku w poziomie dokonujemy klawiszami T (powiększanie) i R (pomniejszanie).
Zanim zabierzemy się za strojenie, dość istotna uwaga. Jest ono aktywne (widoczne i możliwe do przeprowadzenia) tylko dla wybranego regionu i tylko po wcześniejszym aktywowaniu funkcji Warp. W tym momencie mamy jeden region, ale dokonamy jego podziału na trzy frazy. Ustawiamy kursor (w Revoice określany jako Playhead) po pierwszej frazie, klikamy prawym klawiszem myszy w dowolnym miejscu na zielonym przebiegu i wybieramy Split Region at playhead. Aby podobne działanie było skuteczne dla szarej części przebiegu, należy wcześniej na nim kliknąć, aby zmienił kolor na zielony. Teraz wstawiamy kursor w nowym miejscu i powtarzamy procedurę podziału.
Prostokąty
Przyjrzyjmy się najważniejszym opcjom edycyjnym pierwszego fragmentu. Po kliknięciu powinien zmienić kolor na zielony. Klikamy na nim ponownie, tym razem prawym klawiszem myszy, i wybieramy opcję Make Warp Region. Powiększamy widok na cały ekran klikając w nagłówku ścieżki lewą ikonę w najniższym rzędzie. Ustawiamy kursor na początku frazy klawiszem Home i powiększamy widok w poziomie klawiszem T. Obszar, w którym znajdują się zdekodowane dźwięki oznaczony jest białą kreską na pionowym pasku przewijania. Suwakiem przewijania dopasowujemy widok tak, aby wszystkie zdarzenia były dobrze widoczne.
Szare, poziome prostokąty to pojedyncze nuty, a biały przebieg prezentuje rozkład ich wysokości w funkcji czasu. Biegnąca w ich środku pozioma, niebieska kreska prezentuje uśrednioną wysokość dźwięku danego fragmentu. Gdy na nim klikniemy, zostaje wygenerowany syntetyczny dźwięk o takiej głośności i wysokości, jaką ma przebieg w miejscu kliknięcia.
Prostokąty możemy swobodnie przesuwać w górę i w dół, dopasowując wysokość dźwięku do siatki harmonicznej ze skalą z lewej strony ekranu. Możemy też zmieniać zakres fluktuacji wysokości dźwięku, zmniejszając wysokość prostokątów od góry i od dołu. Możemy dane dźwięki skracać, zostawiając pusty obszar, lub zmieniać ich długość wraz z dźwiękiem sąsiednim, ustawiając wcześniej kursor myszy tak, by zmienił się w narzędzie stretchingu. Możliwa jest też edycja w obu osiach poprzez przeciąganie narożników.
Pionowe prostokąty z pomarańczowymi liniami kreskowanymi to elementy, które program zdekodował jako glissanda, bez wyraźnej zawartości tonalnej. Podlegają one takiej samej edycji jak elementy tonalne.
Rozmywające się, niebieskie prostokąty to dźwięki o charakterze szumowym, które nie podlegają zmianie wysokości, ale można edytować ich głośność, przemieszczać, skracać i wydłużać.
A skoro mowa o głośności – klikamy prawym klawiszem myszy na przebiegu i w menu przy nazwie naszego pliku, gdzie aktualnie zaznaczona jest opcja Edit Time & Pitch, wybieramy Edit Level. Teraz na ekranie widzimy te same dźwięki co poprzednio, ale tym razem w ujęciu ich głośności. Możliwości ich edycji są podobne jak w przypadku edycji wysokości dźwięku.
To w zasadzie wszystko, co musimy wiedzieć, by zacząć pracę. Prawda, że proste? Na kolejne przygody z Revoice zapraszam za miesiąc.
Tomasz Wróblewski