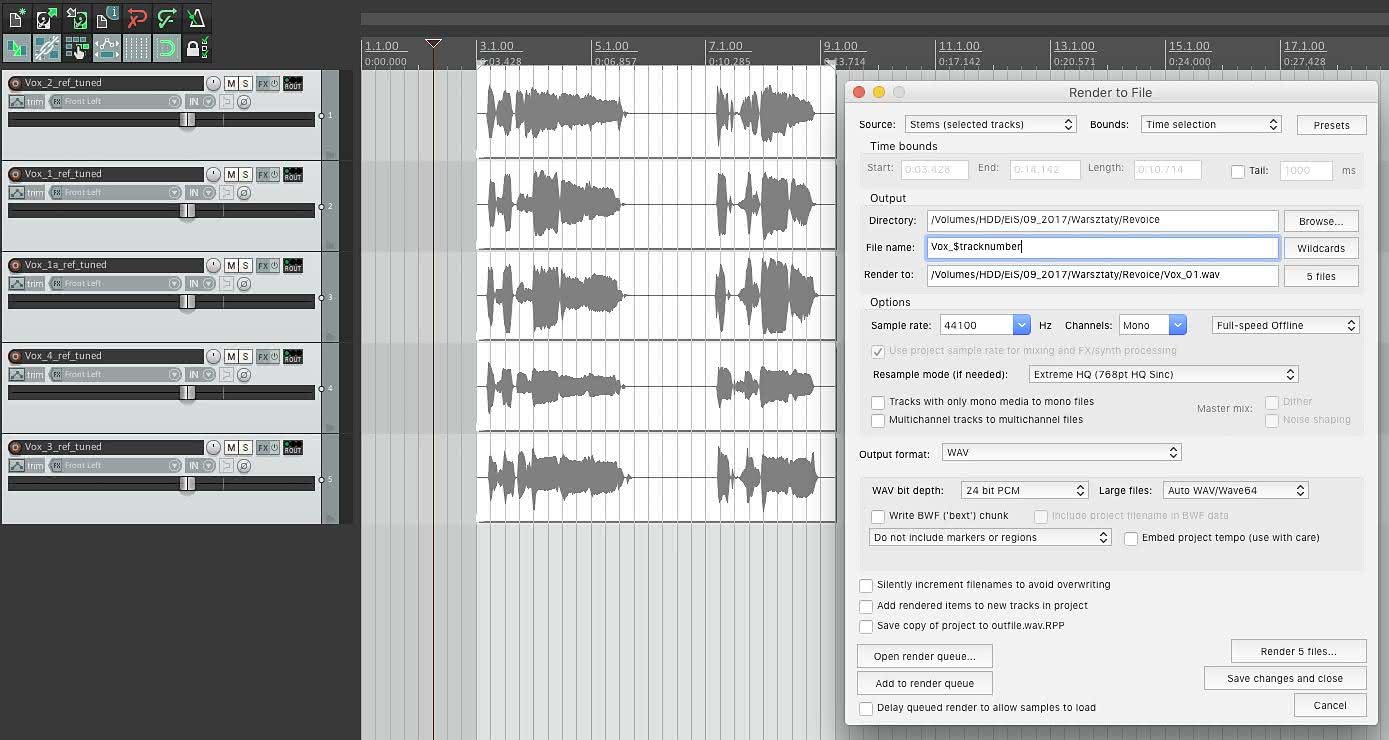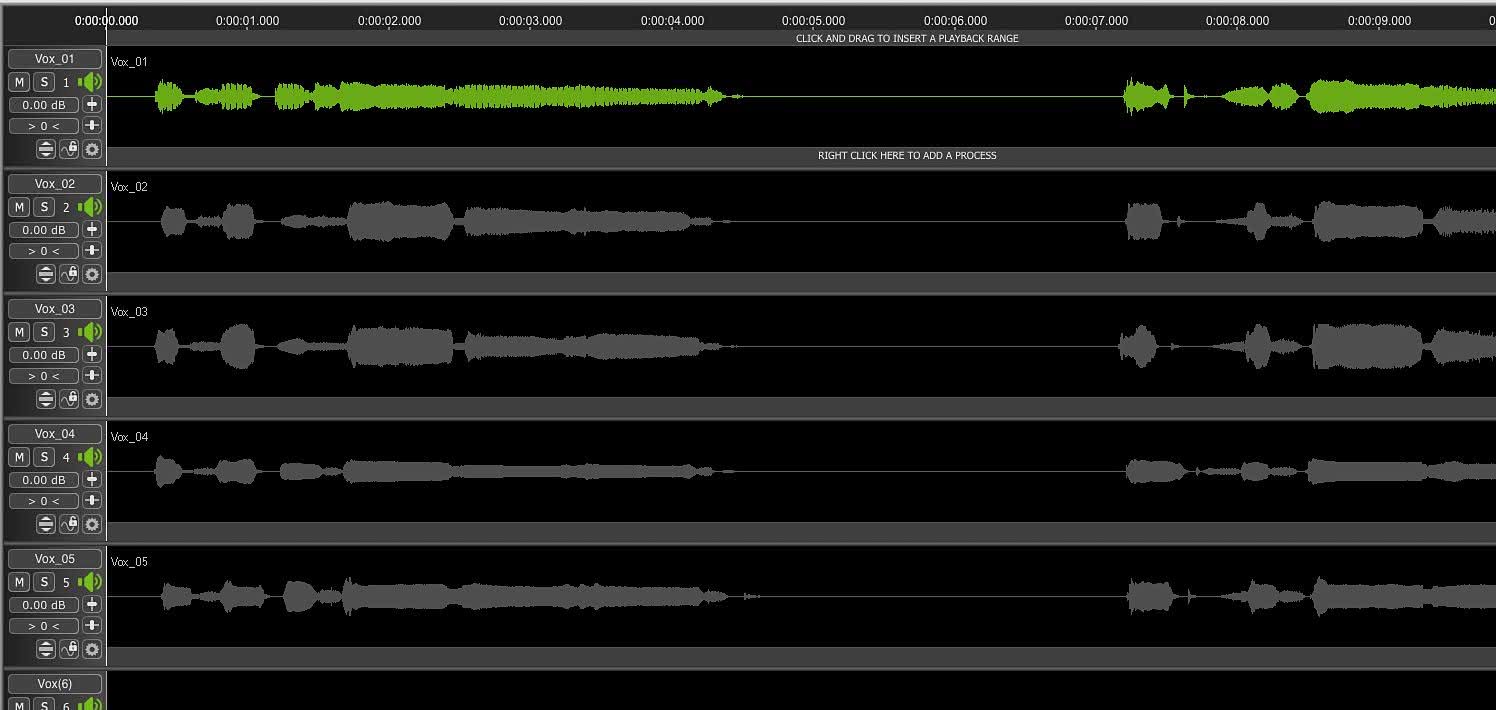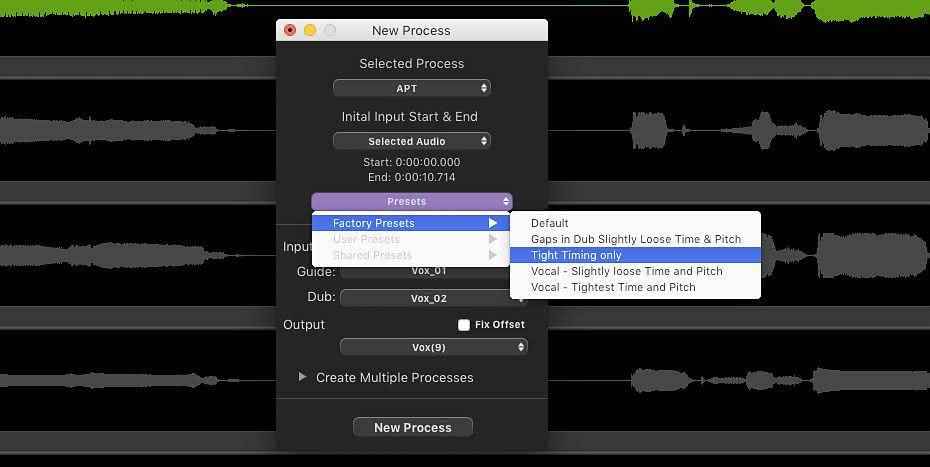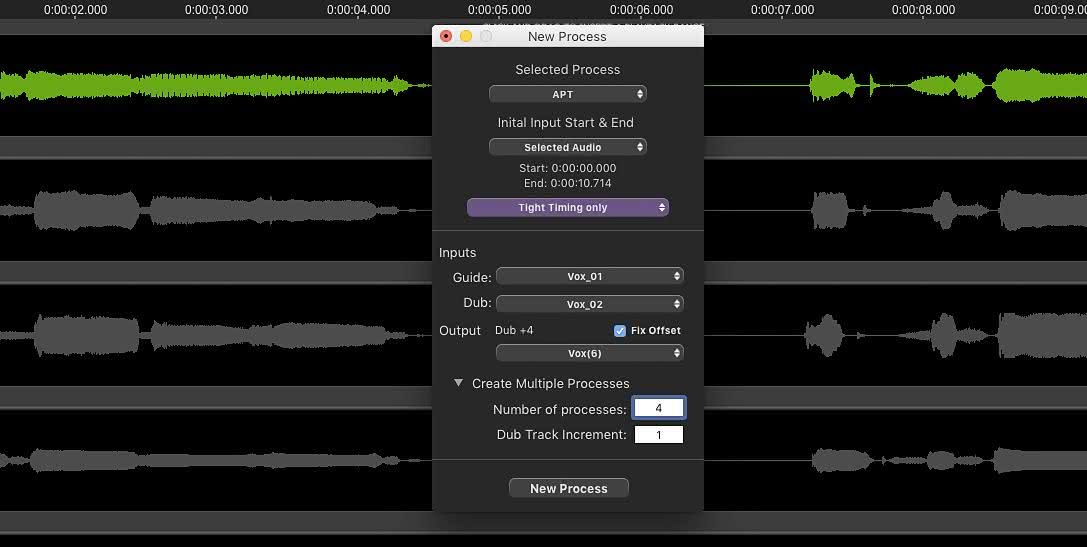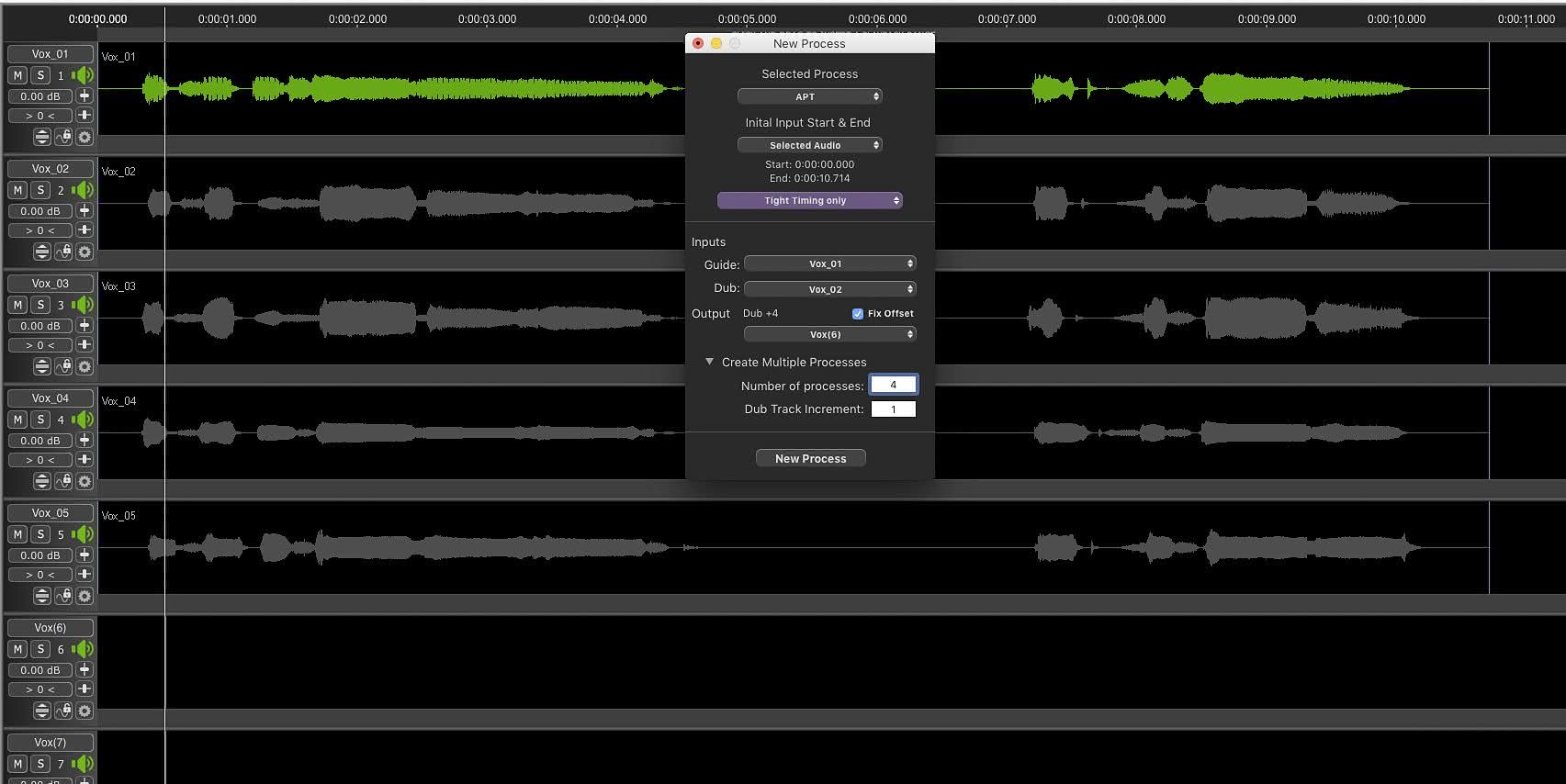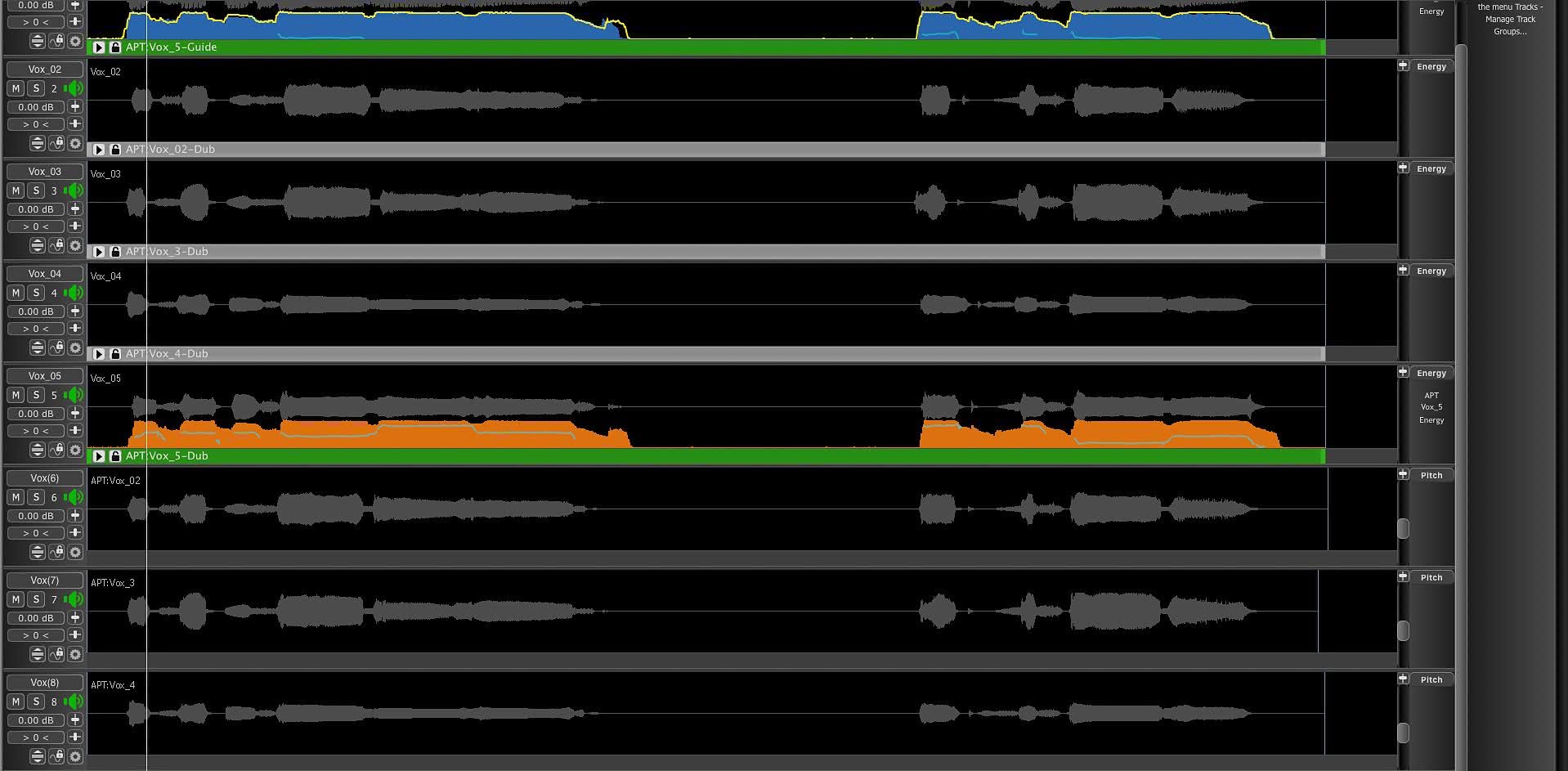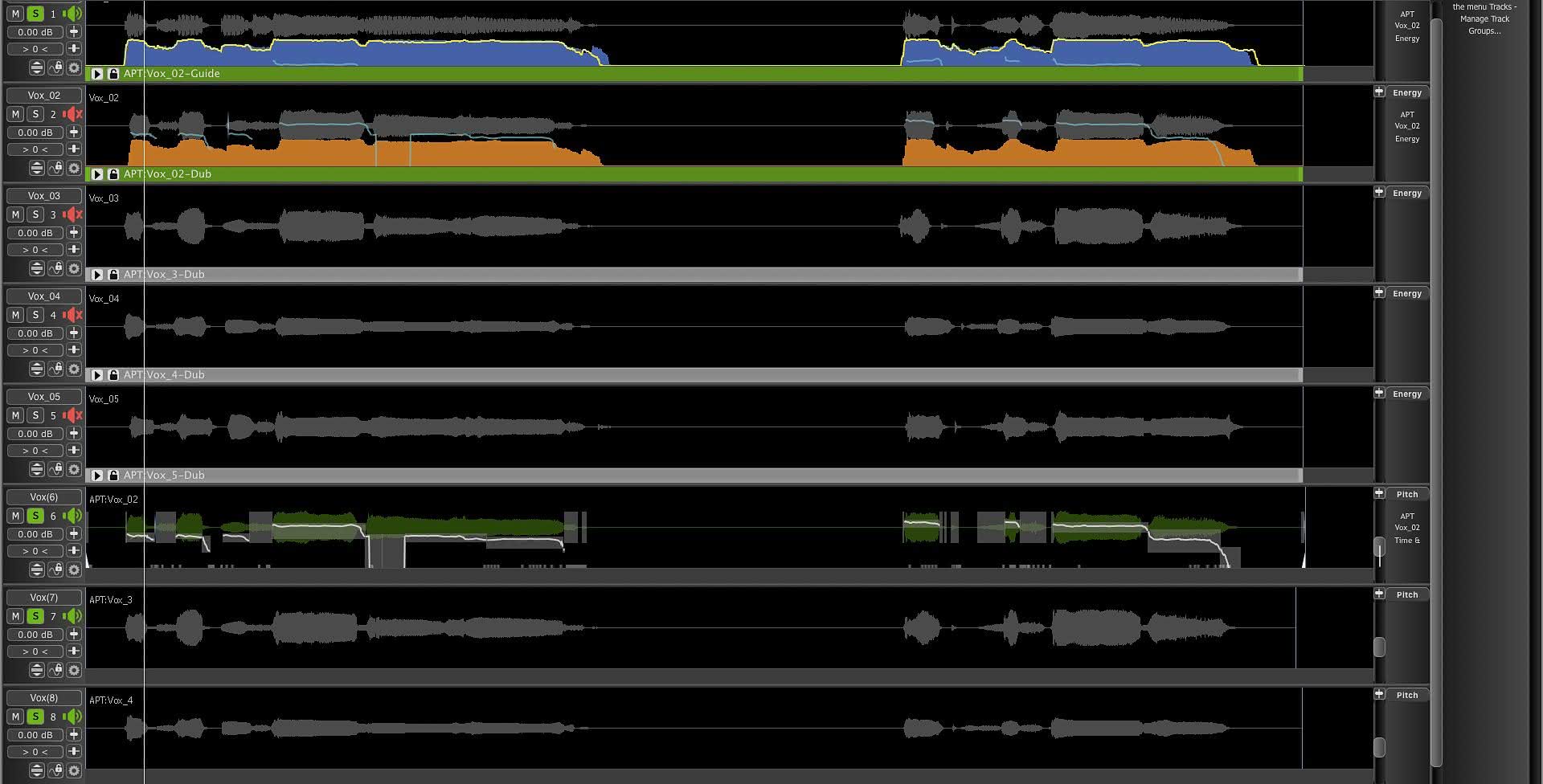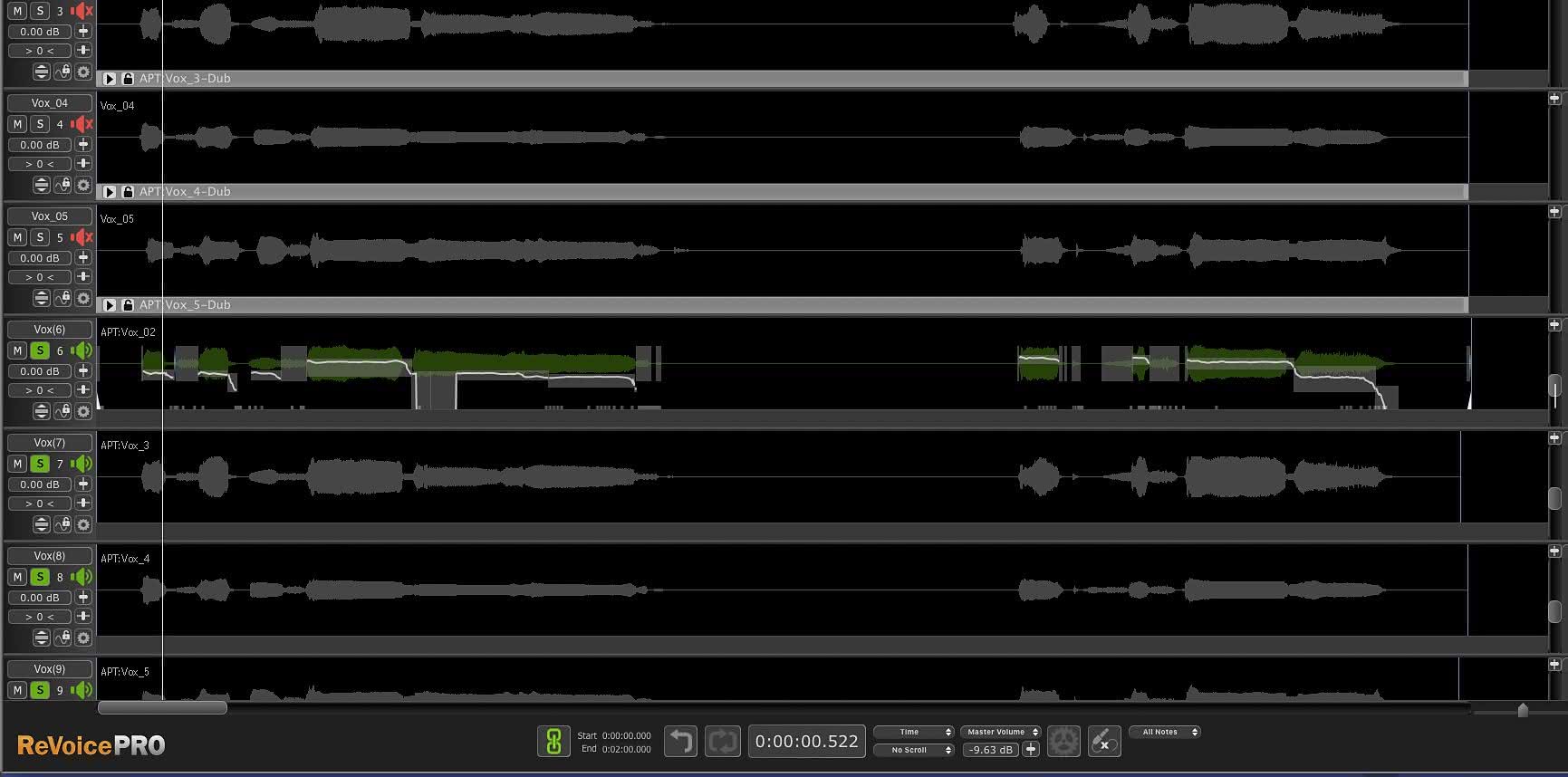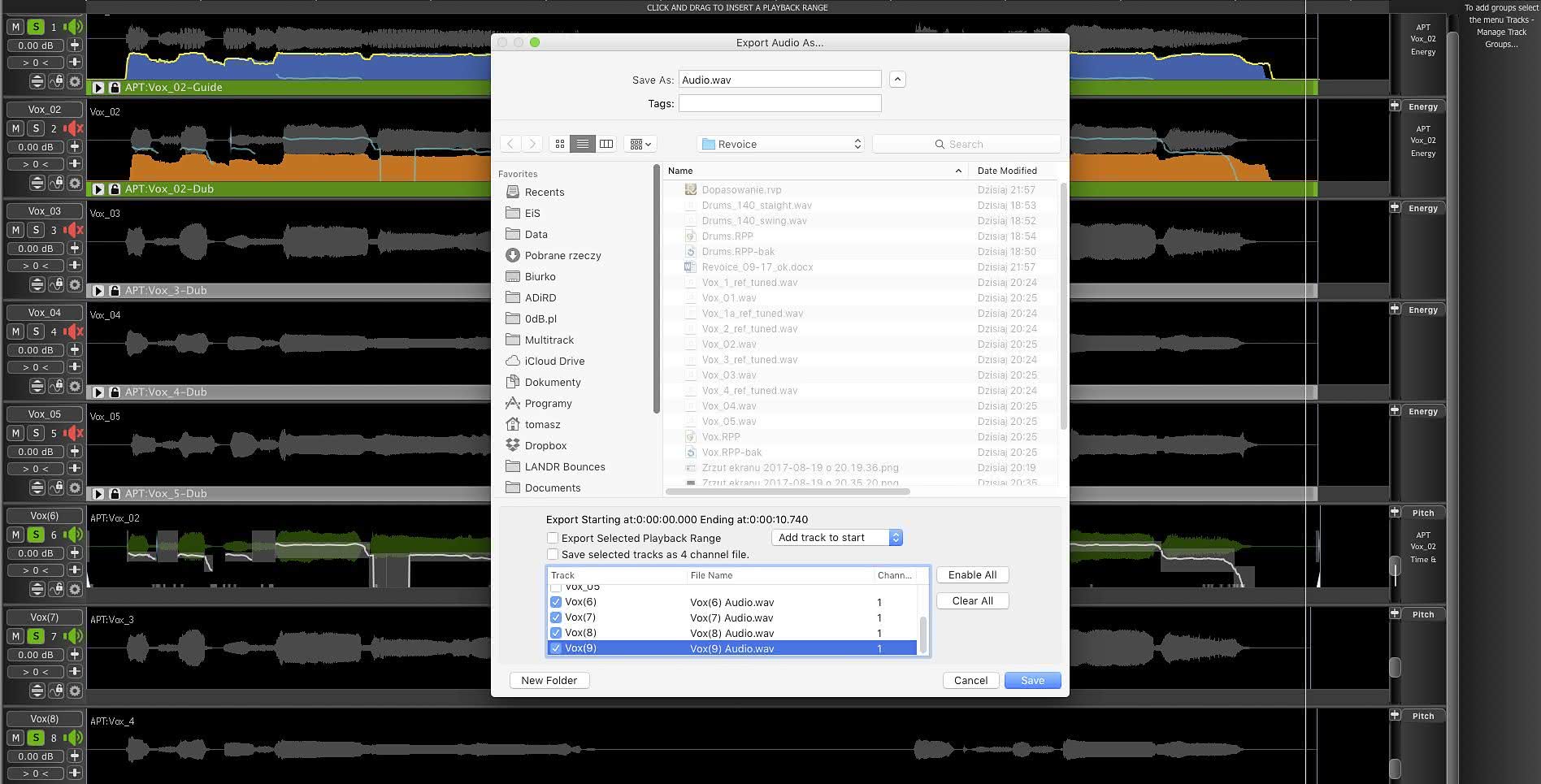Wyrównywanie wielu partii wokalnych
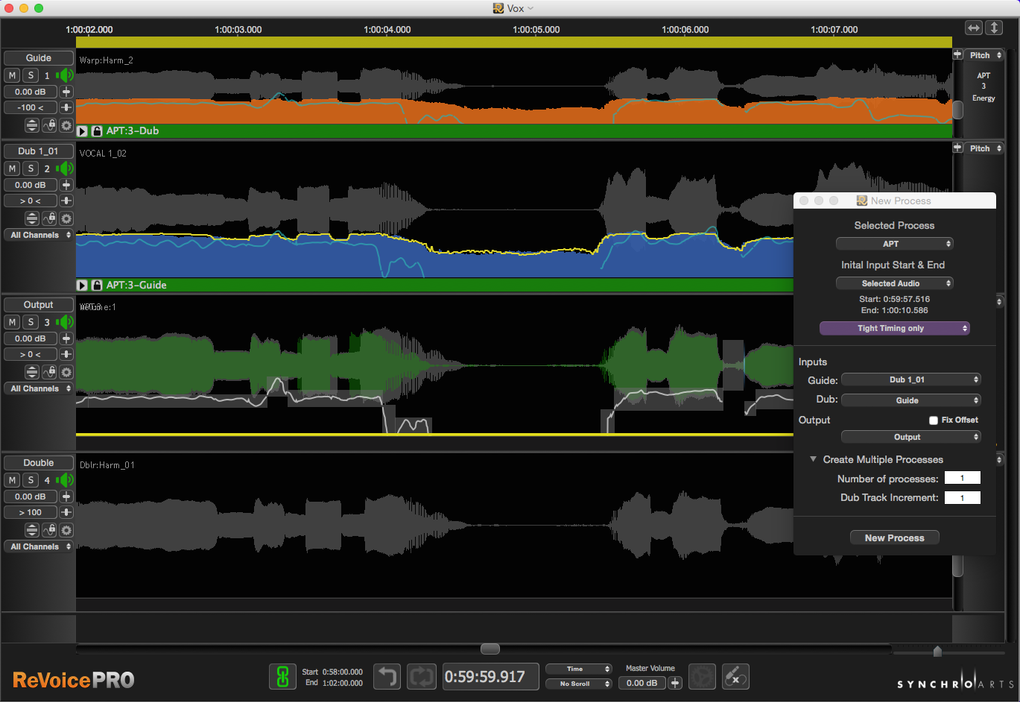
Wiemy już, że Revoice jest programem wyjątkowo uniwersalnym, ale główną funkcją, do której go stworzono, jest wyrównywanie partii pod kątem rytmicznym i wysokości dźwięku.
Skupimy się teraz na sytuacji, w której mamy wielogłosowy chórek, w którym każdy z głosów śpiewany był w oddzielnym ujęciu. Idealnie równe zaśpiewanie takich partii jest praktycznie niemożliwe – zawsze pojawią się większe lub mniejsze różnice w każdym kolejnym wykonaniu. Jeśli tego typu partie wykonują zawodowcy, to właśnie te różnice tworzą klimat autentyczności i dodają partiom podkładowym tak pożądanej w takich sytuacjach energii. Jeśli jednak różnice między wykonaniami są zbyt duże, by można je było uznać za celowy zabieg artystyczny i niebezpiecznie zaczynają zbliżać się do tego, by móc je określić jako ewidentne błędy, to rzecz wymaga korekty.
Niekiedy takiego wyrównywania głosów dokonuje się celowo, ponieważ wymaga tego estetyka kompozycji, w jakiej partie znajdą zastosowanie. Szczególnie często korzysta się z tego typu zabiegów w przypadku polskiej odmiany muzyki dance/disco, gdzie specyficznie dostrojone i wyrównane głosy są wręcz jej znakiem firmowym. Znawcy tematu twierdzą, że do tego celu używa się na ogół programu Melodyne. I rzeczywiście, dostępna w tej aplikacji firmy Celemony możliwość edycji wielościeżkowej z jednoczesnym dostrajaniem i wyrównywaniem pojedynczych nut bardzo dobrze zdaje egzamin, zwłaszcza gdy zależy nam na uzyskaniu specyficznej sztuczności partii śpiewanych.
Gdy jednak zerkniemy za ocean i zajrzymy do studiów produkujących np. muzykę country, to okaże się, że tam znacznie chętniej wykorzystuje się do tego celu Revoice Pro. Nie da się ukryć, że najlepsi wykonawcy tej muzyki zazwyczaj dysponują fantastycznymi głosami, dla których wprowadzanie celowej sztuczności to wręcz profanacja. A że Revoice w takich właśnie sytuacjach, gdy głos nie wymaga silnego „prostowania”, potrafi działać niemal całkowicie przeźroczyście, dlatego realizatorzy i producenci z Nashville często sięgają po niego.
Co ciekawe, do niedawna zakup Revoice Pro był dość dużą inwestycją, obecnie jednak jest on tańszy niż Melodyne 4 Studio. Za produkt firmy Synchro Arts zapłacimy bowiem ok. 607 euro, a za pełną, wielościeżkową wersję Melodyne już 699 euro. Ponadto Revoice dostępny jest w wersji edukacyjnej z 50-procentową zniżką, co może być interesującą opcją np. dla studentów.
1.
Mamy w Reaperze pięć partii różnych głosów śpiewające różne linie melodyczne, które chcemy zsynchronizować pod względem rytmicznym. Zaznaczamy wszystkie ścieżki, dokonujemy zaznaczenia partii i eksportujemy ścieżki wybierając opcje Stems, Time Selection, przy nazwie pliku wpisujemy Vox_$tracknumber (aby każdy plik otrzymał numer ścieżki), zaznaczamy Channels: Mono i klikamy przycisk Render 5 files.
2.
Otwieramy Revoice Pro, usuwamy domyślne trzy ścieżki i poleceniem Add Tracks dodajemy 9 ścieżek. Dzięki temu zachowamy ich jednolite nazewnictwo, które wskazujemy w opcji dodawania ścieżek – w tym przypadku jest to Vox. Na ścieżki przeciągamy teraz wyeksportowane z Reapera pliki, umieszczając je na pierwszej ścieżce w górnym lewym narożniku. Pliki powinny znaleźć się na pierwszych pięciu ścieżkach. Pozostałe są wolne.
3.
Suwakiem Master Volume w dolnej części interfejsu ściszamy sumę do poziomu -9 dB, aby uniknąć przesterowania przy odtwarzaniu wszystkich śladów jednocześnie i odsłuchujemy nasz materiał. Na tym etapie możemy jeszcze dokonać drobnych korekt ustawienia plików, jeśli gdzieś różnice są zbyt duże, ale zazwyczaj nie ma takiej potrzeby – Revoice potrafi sobie poradzić nawet ze sporymi przesunięciami ścieżek względem siebie.
4.
Pojedynczy proces wyrównywania dotyczy zawsze dwóch ścieżek – wiodącej oraz tej, która będzie wyrównywana. W wyniku wyrównywania tworzony będzie nowy plik, dzięki czemu dwa oryginalne pozostają bez zmian. Możemy przeprowadzać ten proces ścieżka po ścieżce, ale my zastosujemy operację wsadową, w odniesieniu do wielu ścieżek jednocześnie. Zaznaczamy pierwszą ścieżkę i wciskamy B na klawiaturze.
5.
W oknie Process wybieramy APT, Selected Audio, a w menu Presets wskazujemy Factory Presets > Tight Timing Only, aby program dopasował jedynie rytmikę, bez wpływu na wysokość dźwięku. Jako Guide, czyli ścieżkę wiodącą, wybieramy Vox_01, a jako Dub, czyli ścieżkę, która ma być dopasowana, Vox_02. W menu Output wskazujemy ścieżkę, na której znajdzie się dopasowana rytmicznie wersja Vox_02, w tym wypadku Vox(6).
6.
Chcemy zastosować pierwszą ścieżkę także jako wzorzec dla pozostałych trzech, zatem w oknie New Process klikamy Create Multiple Process. Aby każdy nowy plik znalazł się na kolejnej ścieżce zaznaczamy Fix Offset (stały odstęp). W Number of Processes wpisujemy 4 (ponieważ ogółem będą przeprowadzone cztery procesy dopasowania), a w Dub Track Increment pozostawiamy 1, aby każdy nowy plik znajdował się na następnej ścieżce.
7.
Klikamy przycisk New Process i gdy zębate kółko w dolnej części interfejsu przestaje się obracać, zamykamy okno New Process. Widzimy, że plik wiodący ma oznaczenie Guide, a pliki dopasowywane oznaczone zostały jako Dub. Wszystkie nowe pliki, będące efektem dopasowania rytmicznego, zapełniły wolne ścieżki i znajdują się w takiej samej kolejności jak pliki oryginalne. Klikając na nich możemy je poddać dalszej obróbce, ale nie teraz.
8.
Zapisujemy naszą sesję Revoice, aby mieć możliwość wrócenia do niej i dokonania ewentualnych poprawek. Teraz posłuchamy efektu pracy programu. Wciskamy przycisk S na ścieżce 1, a następnie robimy to samo dla ścieżek, które są efektem pracy procesu dopasowywania APT. Będą one miały oznaczenie APT:Vox_2, APT:Vox_3 itd. Przy odtwarzaniu będziemy więc słyszeć głos wiodący i głosy po dopasowaniu.
9.
Trzeba przyznać, że niemal w każdej sytuacji końcowy efekt jest wręcz powalający. Wszystkie głosy zachowują idealną wręcz synchronizację rytmiczną, a jedynym „czułym miejscem” zazwyczaj są elementy nie mające swojej wysokości tonu, czyli oddechy, głoski sz, cz, ś, ć itp., co jednak można łatwo dopasować otwierając daną ścieżkę i postępując zgodnie z procedurą dostrajania opisaną w lipcowym numerze naszego magazynu.
10.
Pozostaje nam jeszcze przeniesienie dopasowanych rytmicznie plików do naszej sesji w programie DAW. Można to zrobić metodą przeciągnięcia, którą opisano w EiS 6/2017, ale niekiedy lepszą opcją jest eksport plików. Używając skrótu Cmd/Ctrl+E otwieramy okno eksportu, zaznaczamy te pliki, które chcemy zapisać [w tym wypadku Vox(6)-Vox(9)] i wciskamy przycisk Save, który uruchamia eksport.