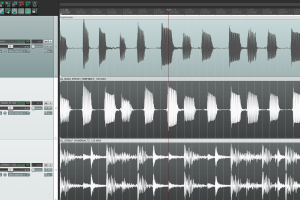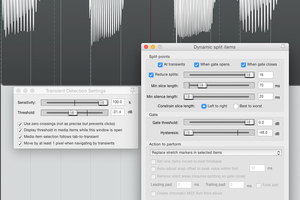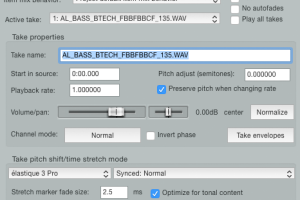Edycja rytmiki ścieżek audio
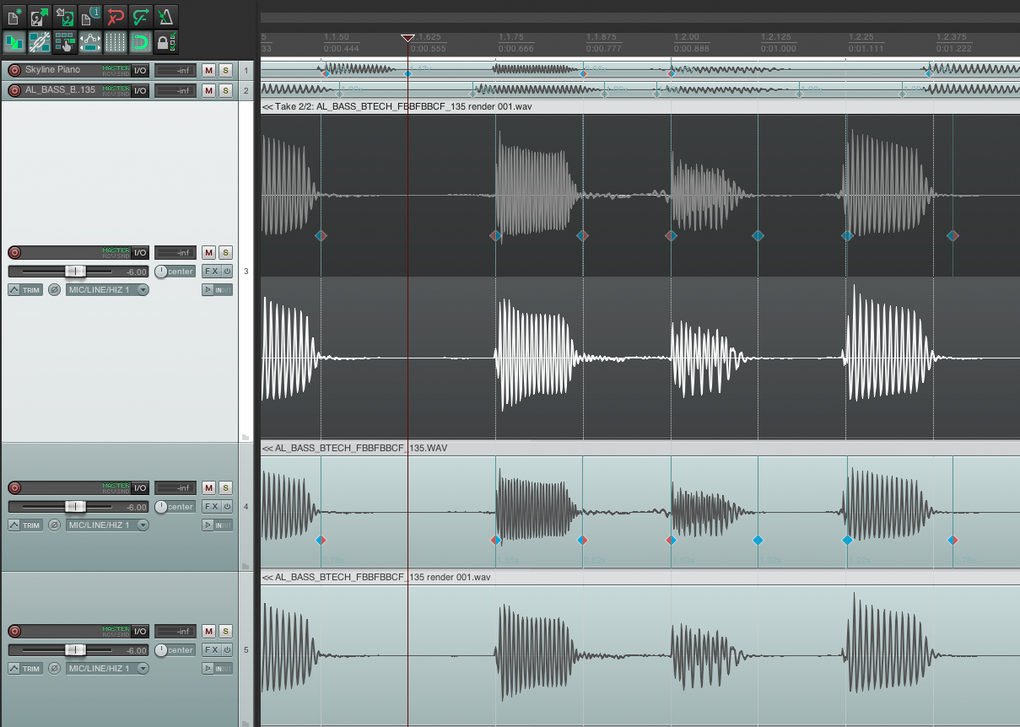
Bywa tak, że po nagraniu jakiejś ścieżki nie mamy do niej większych zastrzeżeń - brzmi dobrze i ma sporą dawkę ekspresji, ale jednak w kilku miejscach przydałoby się wyrównać jakieś za wcześnie lub za późno pojawiające się dźwięki. Reaper udostępnia taką możliwość dzięki funkcji Stretch Markers.
Po zaimportowaniu (lub nagraniu) materiału audio na ścieżkę ustawiamy tempo całej sesji. Jeśli ścieżka była w tej sesji nagrywana, to ustawione tempo zazwyczaj jest już tym, które powinno obowiązywać. Jeśli nie, a nie znamy tempa naszego utworu, to zaznaczamy jakiś dłuższy odcinek rytmicznie granej partii, ustawiając końce zaznaczenia tak, aby fragment prawidłowo zapętlał się przy odtwarzaniu w trybie Loop (aktywowanym klawiszem R). Aby uniknąć przyciągania do siatki tempa, przy przeciąganiu górnych znaczników krawędzi zaznaczenia trzymamy wciśnięty klawisz Cmd/Ctrl. Klikamy na podziałce czasu prawym klawiszem myszy i wybieramy opcję Set project tempo [...] (detect tempo). Najczęściej wyliczone przez program tempo będzie połową tempa właściwego, więc odpowiednio korygujemy wpis w okienku BPM znajdującym się na dole ekranu.
Przygotowanie do edycji w Cockos Reaper
Gdy mamy już określoną wartość BPM i równomiernie rozłożoną siatkę tempa (jeśli tempo zmienia się w trakcie trwania utworu polecam artykuł Pre-roll, metronom, tempo i metrum opublikowany w numerze marcowym), możemy przystąpić do przygotowań do edycji.
Klikamy na klipie, w którym chcemy wyrównać rytmikę. Prawym klawiszem myszy klikamy na ikonie siatki tempa w zestawie narzędzi. Pojawi się dość rozbudowane okno konfiguracyjne, gdzie definiuje się wszystkie parametry związane z siatką tempa oraz opcjami przyciągania. W wolnej chwili warto mu się przyjrzeć uważniej, bo jest tam szereg naprawdę przydatnych funkcji. Teraz jednak ograniczymy się do wybrania 1/16 lub 1/32 w pierwszej rozwijanej liście, definiującej gęstość występowania linii siatki tempa.
Po kliknięciu na klipie wciskamy F2, aby otworzyć okno jego właściwości. W części Take pitch shift/time stretch mode wybieramy élastique 3 Pro. W okienku obok mamy do dyspozycji szereg różnych trybów pracy tego algorytmu, dostosowanych do różnego typu materiału. Z trybu Mid/Side korzystamy wtedy, gdy przetwarzamy materiał stereofoniczny. W przypadku ścieżek monofonicznych i jednogłosowych najlepiej będzie jeśli zaczniemy od Synced: Normal. Wielkość Stretch marker fade size zostawiamy w domyślnym ustawieniu 2,5 ms, ale zaznaczamy opcję Optimize for tonal content. Zamykamy okno kliknięciem OK.
Znaczniki w Cockos Reaper
Znaczniki rozciągania (stretch markers), które posłużą jako węzły pozwalające przemieszczać fragmenty dźwięku wewnątrz naszego klipu, a tym samym korygować rytmikę dźwięków, możemy wstawiać ręcznie lub automatycznie.
Wstawianie ręczne polega na umieszczeniu kursora w węźle, najczęściej na początku i na końcu każdego dźwięku, a następnie na użyciu skrótu Shift+W. Aby kursor nam się nie „przyklejał” do siatki tempa możemy go przesuwać przeciągając kończący go trójkąt znajdujący się na linijce tempa/czasu, albo klikać w wybranych miejscach i przesuwać go strzałkami lewo/prawo.
Raz wstawionych znaczników rozciągania nie można już przemieszczać bez zmiany materiału audio. Można je co najwyżej kasować i wstawiać nowe. Dokładność przeprowadzenia tego procesu jest zatem kluczowa dla naszej edycji.
Możemy też skorzystać z funkcji automatycznego znacznikowania. Jest mniej dokładna, ale przy dłuższych materiałach pozwala znacząco ułatwić pracę. Zaznaczamy klip i wciskamy klawisz D. Na temat ustawień funkcji automatycznego wykrywania transjentów można napisać cały artykuł, więc zamiast tego prezentuję obok zrzut ekranowy z ustawieniami, które mają szansę sprawdzić się w większości sytuacji. Okienko obok aktywujemy przyciskiem Set transient sensitivity. Funkcja automatu jest o tyle dobra, że na bieżąco widzimy potencjalne ustawienie znaczników prezentowane pionowymi, przerywanymi liniami. Wybieramy opcję Replace stretch markers in selected items i klikamy przycisk Split. Po automatycznym wstawieniu stretch markerów możemy opcjonalnie dodać własne lub usunąć te, które wydają nam się niepotrzebne.
Właściwa edycja w Cockos Reaper
Teraz już możemy się zająć dopasowywaniem rytmicznym naszej partii. Aby było łatwiej, zapętlamy edytowany aktualnie fragment, włączamy odtwarzanie i przesuwamy znaczniki tak, aby poszczególne elementy dobrze układały się rytmicznie. Rozciąganie/ściąganie odbywa się tylko między znacznikami z lewej i prawej strony - reszta materiału pozostaje bez zmian. Jeśli chcemy przesuwać znaczniki bez przyciągania do siatki, to dokonujemy tego z wciśniętym klawiszem Shift. Jeśli natomiast chcemy przesuwać fragmenty materiału bez ruszania znaczników (bardzo przydatna i rzadko spotykana funkcja, dająca dużo więcej możliwości niż sama edycja „znacznikowa”), to przesuwamy znacznik z wciśniętym klawiszem Alt. Znacznik wtedy pozostaje na miejscu, ale przesuwa się przebieg z jego lewej i prawej strony. Opcja ta pozwala skorygować miejsca ustawienia znaczników, jeśli w praktyce okaże się, że jednak powinny być w nieco innym punkcie przebiegu. Jeśli widzimy, że przesuwa nam się część materiału, która powinna zostać nieruchoma, to ograniczamy zakres zmian wstawieniem znacznika skrótem Shift+W.
Gdy już odpowiednio wyprostujemy rytmicznie nasz materiał, nie słyszymy artefaktów, a całość brzmi jak należy, to możemy wyrenderować nasz klip jako nowe ujęcie w ramach tej samej ścieżki (Item > Render Items as a new take), dokonać dodatkowego montażu i zgrać całą ścieżkę jako nowy plik lub rozbić ujęcia w ścieżce na nowe ścieżki (Item > Take > Explode all takes to new tracks).