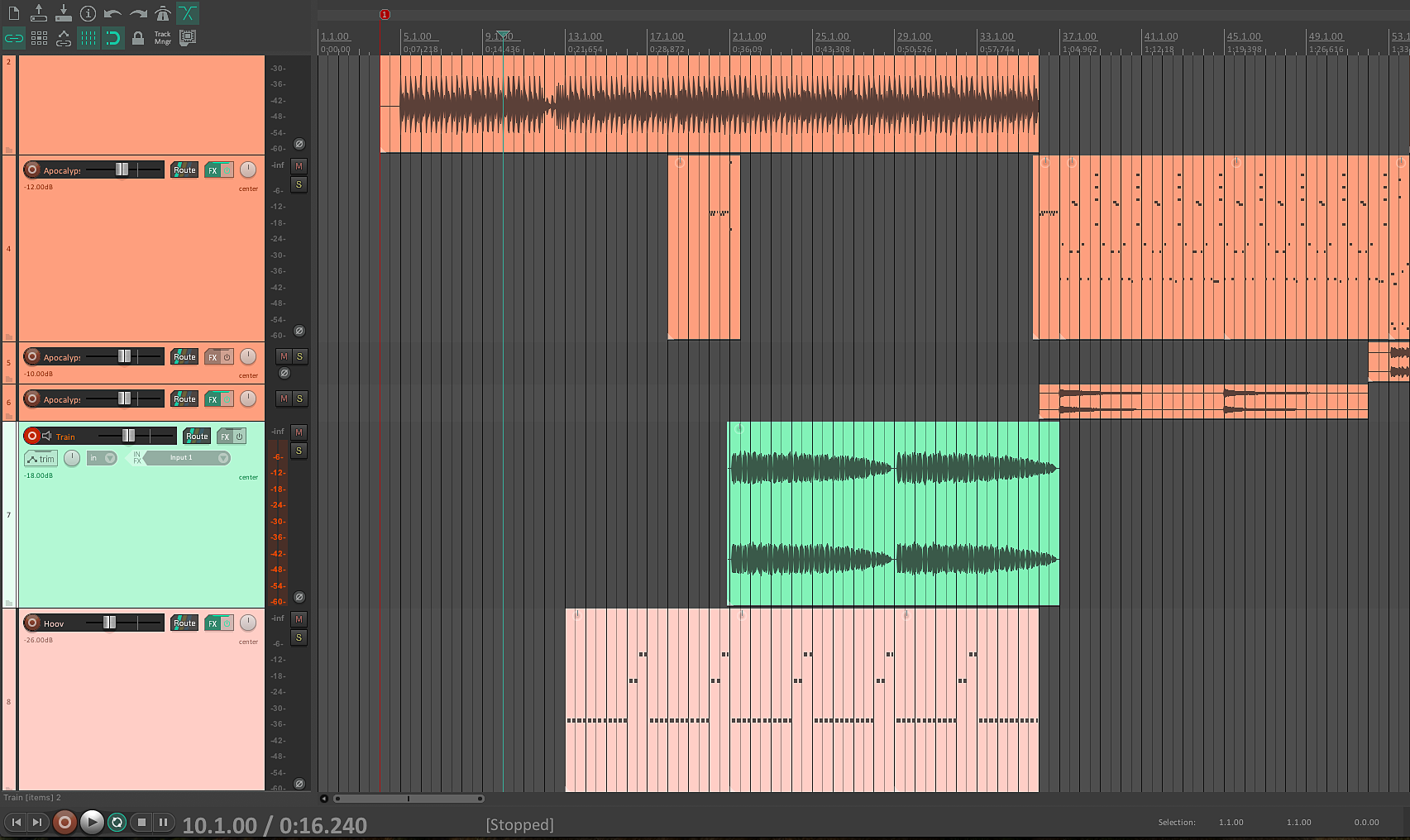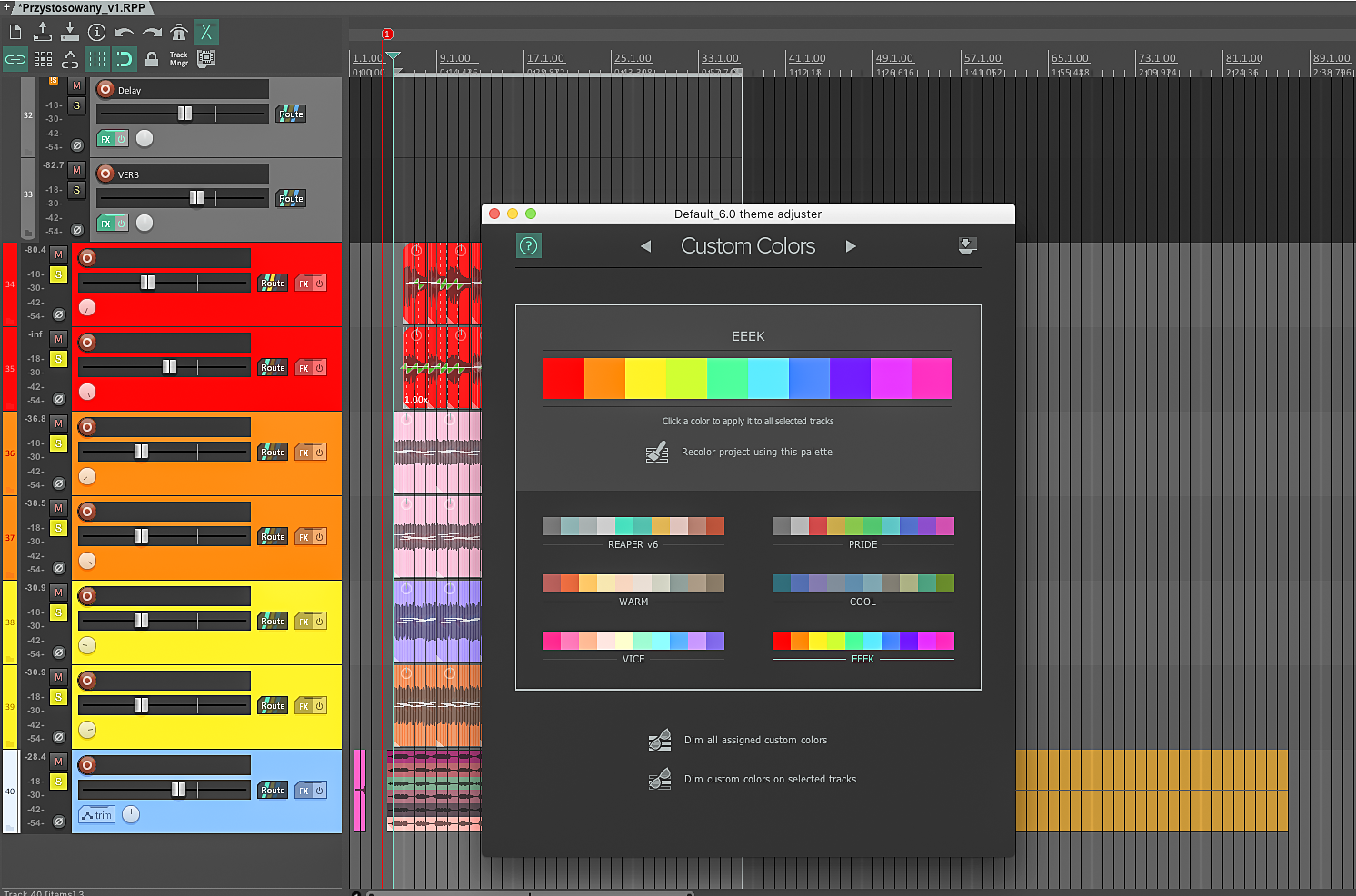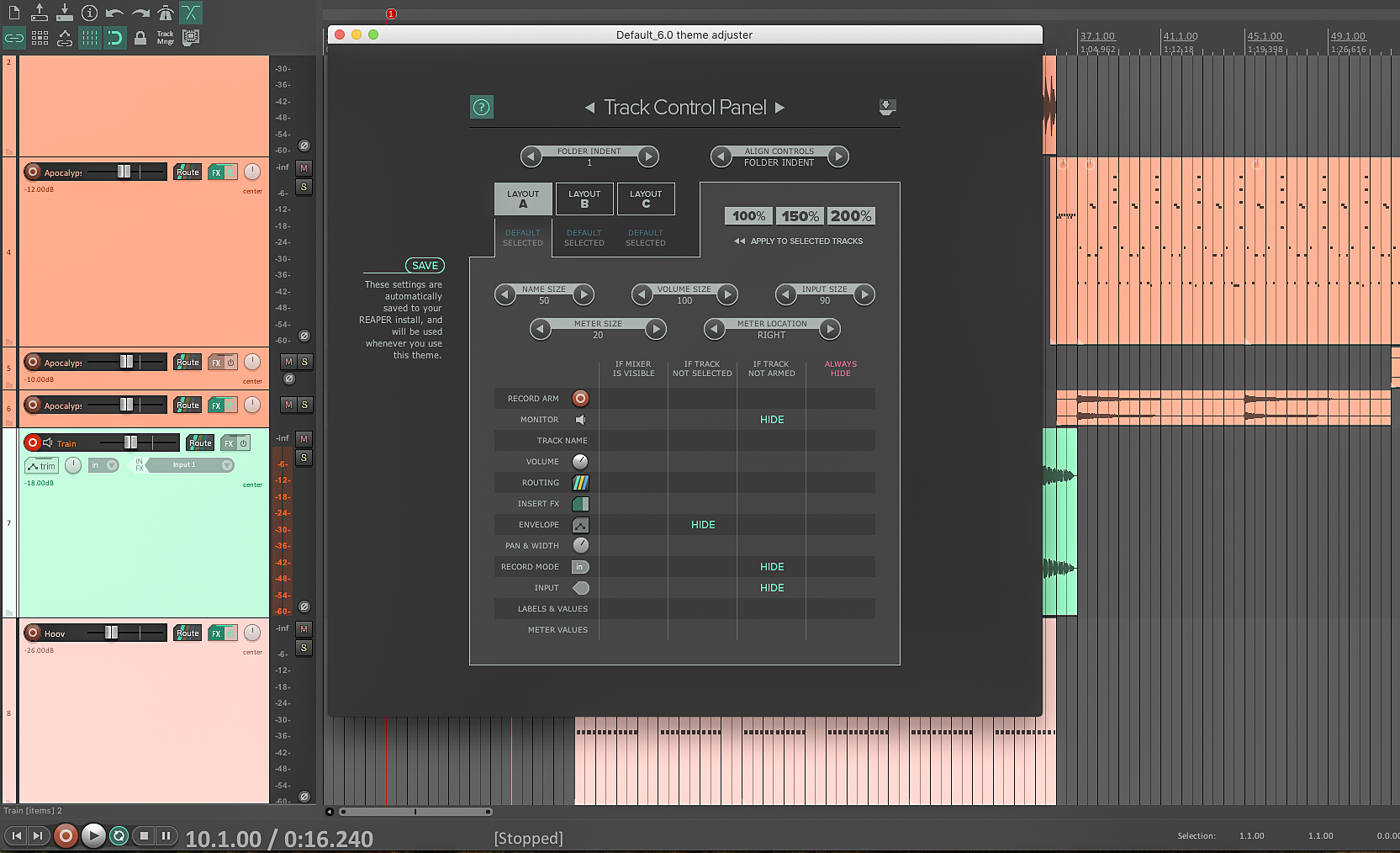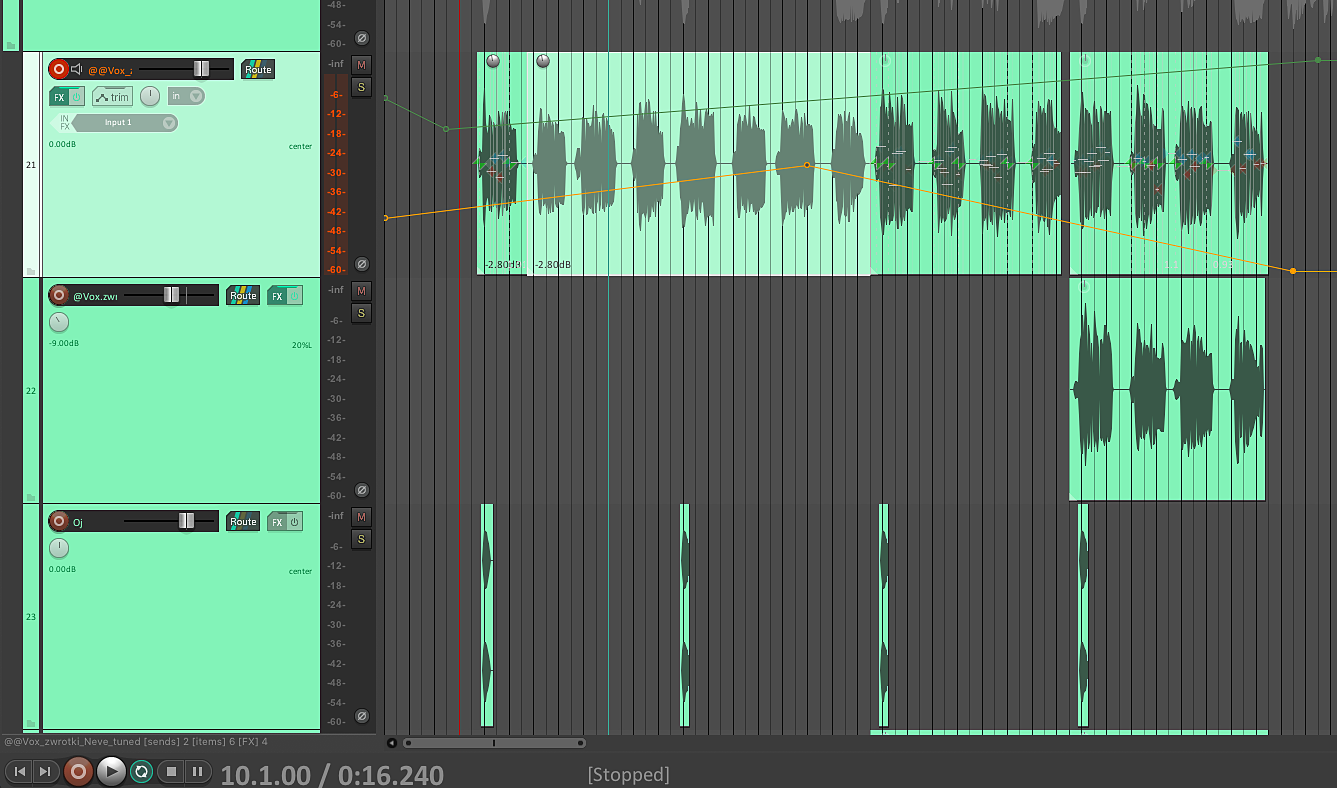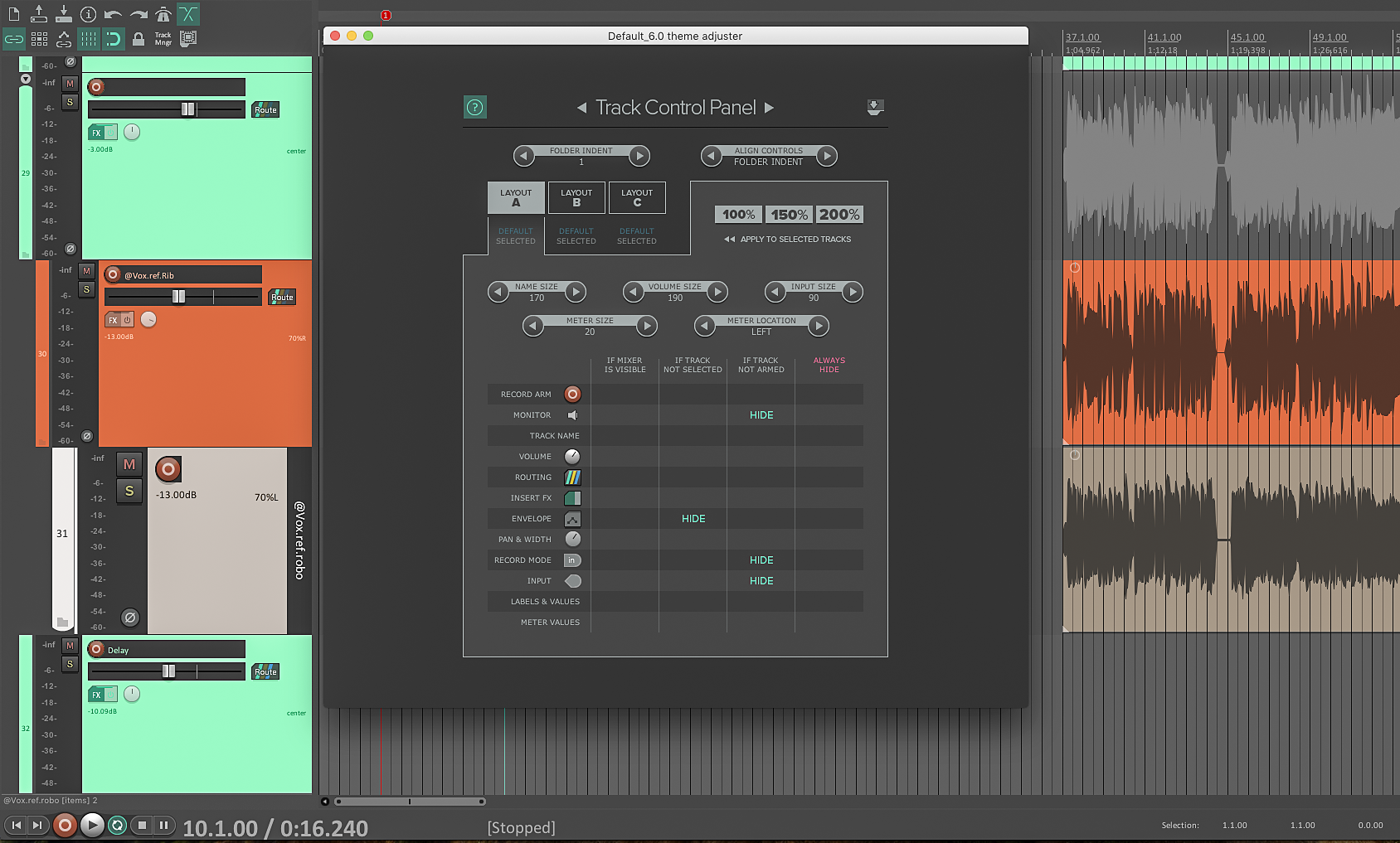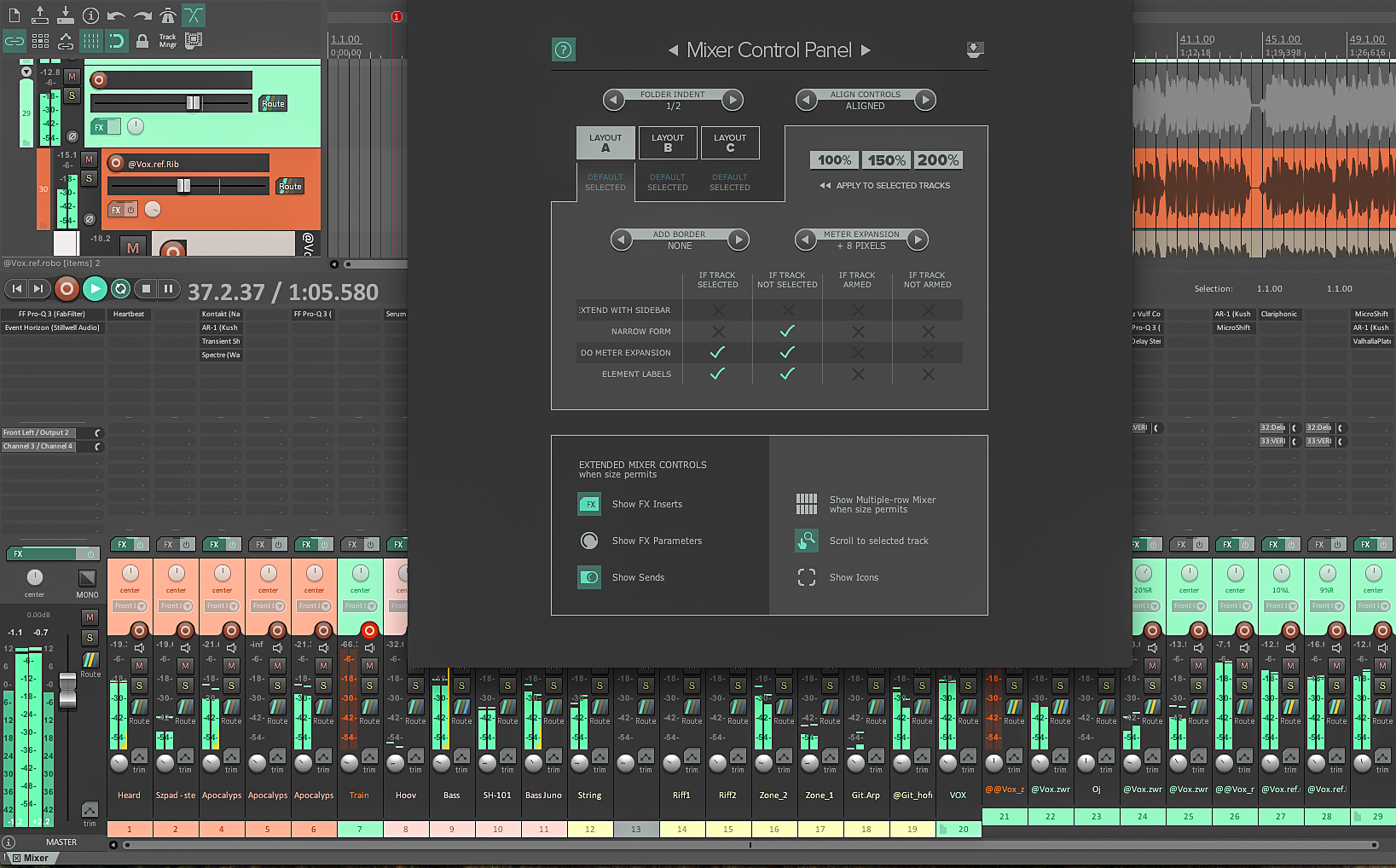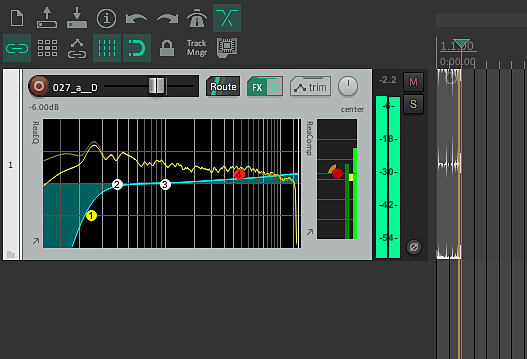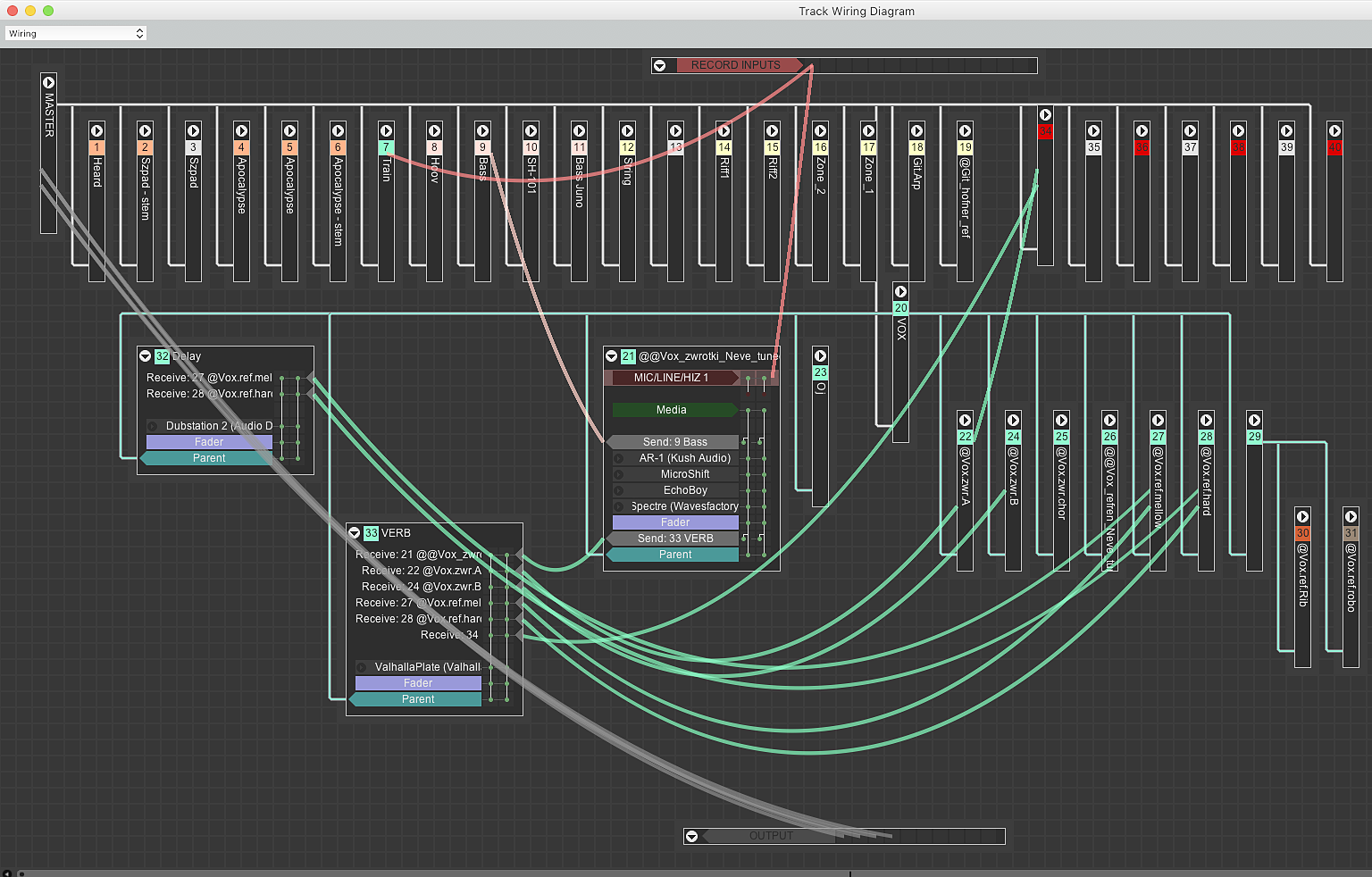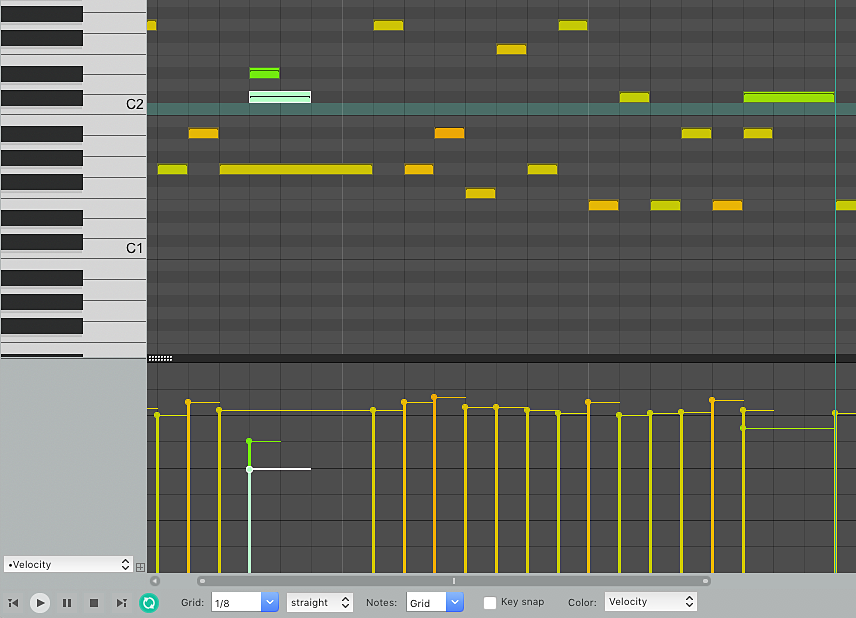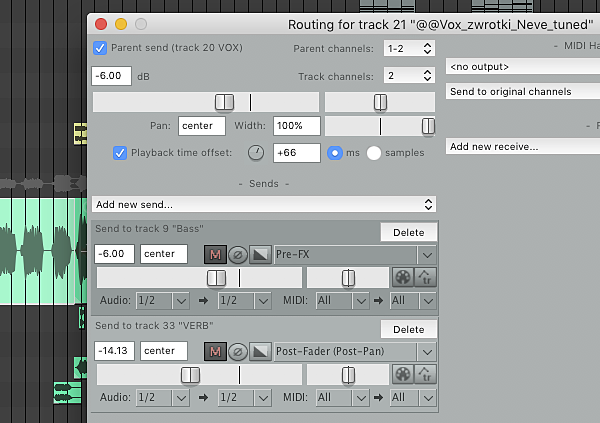Reaper 6.0 - nowe funkcje
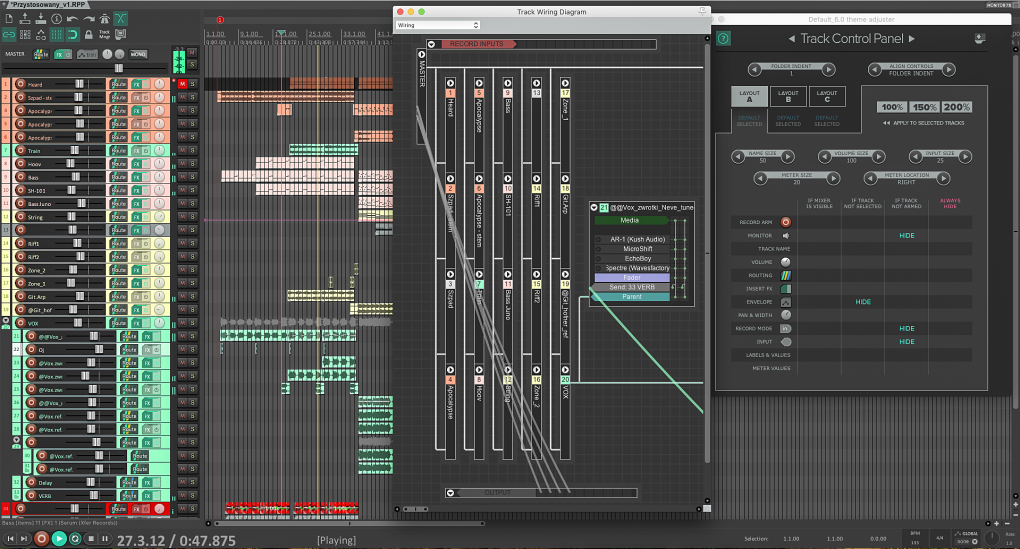
Najnowsza wersja programu Reaper nie powinna zawieść jego fanów i użytkowników. To wciąż najtańszy, a jednocześnie najbardziej funkcjonalny program DAW na rynku – teraz jeszcze ciekawszy i oferujący więcej możliwości.
Można długo dyskutować nad wyższością jednych aplikacji DAW nad innymi i odwrotnie, ale i tak każdy wybierze tę, w której się najlepiej czuje i która najbardziej odpowiada jego potrzebom. Na co dzień korzystam z kilku programów tego typu, ale moim podstawowym narzędziem od kilkunastu lat pozostaje Reaper. Na wersję 6 czekaliśmy dość długo, choć firma Cockos regularnie co kilka tygodni udostępniała kolejne „minor versions”, systematycznie wprowadzając udoskonalenia. Żaden inny program na rynku nie jest tak często uaktualniany i nie wynika to z luk oprogramowania, ale stałego monitorowania potrzeb użytkowników i błyskawicznej reakcji na ich sugestie.
Reaper 6, jak można było się spodziewać, to bardzo poważny krok do przodu. Bez obaw, każdy dotychczasowy użytkownik nie odczuje żadnego dyskomfortu po uruchomieniu. Wręcz przeciwnie – bardzo szybko stwierdzi, że zmiany idą w dobrym kierunku i zwiększają wydajność pracy. Gruntowny lifting przeszła grafika, która – przynajmniej takie mam wrażenie – oparta został na nowym silniku, dostosowanym do potrzeb współczesnych ekranów. Przyjrzyjmy się najciekawszym nowościom. Najbardziej znaczące zmiany w wersji 6.x to zmodernizowana grafika, możliwość osadzania interfejsów wtyczek Rea w nagłówkach ścieżek, udoskonalenia obwiedni CC, automatyczny stretching, modularna struktura komutacji oraz duże możliwości w zakresie konfiguracji widoków sesji i miksera.
1.
Interfejs jest zdecydowanie bardziej wyrazisty, a przejścia na jego nowy wygląd dokonamy w menu Option > Themes, wskazując Default. Jest ciemniej i bardziej kontrastowo, ale to dopiero początek. Zauważymy nowe ikony, przyciski, kontrolki, wskaźniki i kolory, a samo skalowanie dokonuje się zdecydowanie sprawniej niż w poprzedniej wersji.
2.
Jeszcze więcej nowości odkryjemy uruchamiając Options > Themes > Theme Adjuster. To skrypt wewnątrz programu, który pozwala na zaawansowaną konfigurację wyglądu. W zakładce Custom Color Schemes definiujemy domyślny lub aktualny kolor ścieżek w ramach wybranych schematów, a w zakładce Envelopes grafikę sekcji obwiedni i transportu.
3.
Najciekawiej jednak prezentuje się Track Control Panel. Tutaj, w zależności od tego, czy widoczny jest mikser, czy ścieżka jest zaznaczona lub uzbrojona do nagrywania możemy wybrać te elementy, które będą na niej widoczne. Np. wybór wejścia ścieżki ma sens tylko wtedy, gry ją uzbroimy. Podobnie można postąpić z przyciskiem monitoringu.
4.
Z kolei na ścieżce, której w danym momencie nie zaznaczymy, nie musimy widzieć obwiedni. Takie opcje konfiguracji pozwalają nam dostosować widok kontrolek w nagłówku ścieżki do aktualnych potrzeb, a tym samym uzyskać jak najbardziej przejrzysty ich wygląd w każdym z trybów.
5.
Inne przydatne rzeczy to definiowanie głębokości wcięcia ścieżek w folderach, wielkości nazwy ścieżki, tłumika, wejścia, miernika poziomu itd. Sama ścieżka może mieć wielkość 100, 150 lub 200%, i to zarówno globalnie, jak i w przypadku wskazanych ścieżek. Ponadto możemy skonfigurować do trzech takich layoutów, dostosowując je do konkretnych prac.
6.
Z widokiem miksera jest podobnie – pełna elastyczność ustawień dla dopasowania dostępności i wymiarów ikon oraz kontrolek do naszych potrzeb. Jeśli korzystamy jednocześnie z miksera i sesji, to można ustawić widoki tak, by funkcje się nie powielały. Mamy też możliwość ustawienia nagłówków ścieżek z prawej strony (jak w Ableton Live).
7.
W samych nagłówkach możemy osadzić interfejsy graficzne (wraz z manipulatorami ekranowym) wybranych wtyczek Rea i niektórych JS, by mieć natychmiastowy dostęp np. do korekcji i kompresji na ścieżce bez konieczności otwierania okna z wtyczkami. Klikamy prawym klawiszem myszy na efekcie w oknie efektów, a następnie Show embedded UI in TPC.
8.
Jeśli dana wtyczka obsługuje tę funkcję a na ścieżce będzie odpowiednio dużo miejsca, w nagłówku pojawi się interfejs graficzny wraz z manipulatorami, którego wymiary można skalować wraz z wymiarami ścieżki (zarówno w pionie, jak i poziomie, z zachowaniem proporcji) albo jednym kliknięciem otworzyć go w oddzielnym oknie.
9.
Intrygująco przedstawia się nowy typ okna komutacji w ramach programu, noszący nazwę Track Wiring View. Dzięki niemu można błyskawicznie, metodą przeciągnięcia, dokonać połączeń między poszczególnymi sekcjami ścieżek. Jednym rzutem oka określimy też konfiguracje wysyłek w sesji, a nowych dokonamy przeciągając od wybranego źródła do celu.
10.
Każda ścieżka w module jest tutaj przedstawiona jako oddzielny blok, w którym znajduje się nazwa ścieżki z przypisanym do niej kolorem oraz wszystkie osadzone na niej wtyczki i wysyłki. Kliknięcie trójkąta w górnym lewym roku zminimalizuje widok do postaci pionowego paska, który można rozwinąć kolejnym kliknięciem.
11.
W edytorze MIDI oprócz zmian ikon i kolorystyki mamy obecnie inną prezentację Velocity (pod postacią kreski z kółkiem), a w menu Options > CC/Velocity lane można aktywować wyświetlanie długości nut przypisanych do wartości tego parametru, co znacznie usprawnia pracę w przypadku, gdy kilka nut pojawia się w tym samym momencie.
12.
Ciekawie wygląda możliwość wprowadzenia stałego przesunięcia czasowego dla zawartości ścieżki w oknie jej komutacji. Jeśli dana partia jest przesunięta rytmicznie (np. w przypadku dźwięków o dłuższym czasie narastania), wówczas można ją dopasować do aranżacji aplikując offset w samplach lub milisekundach. Więcej nowości opiszemy za miesiąc.