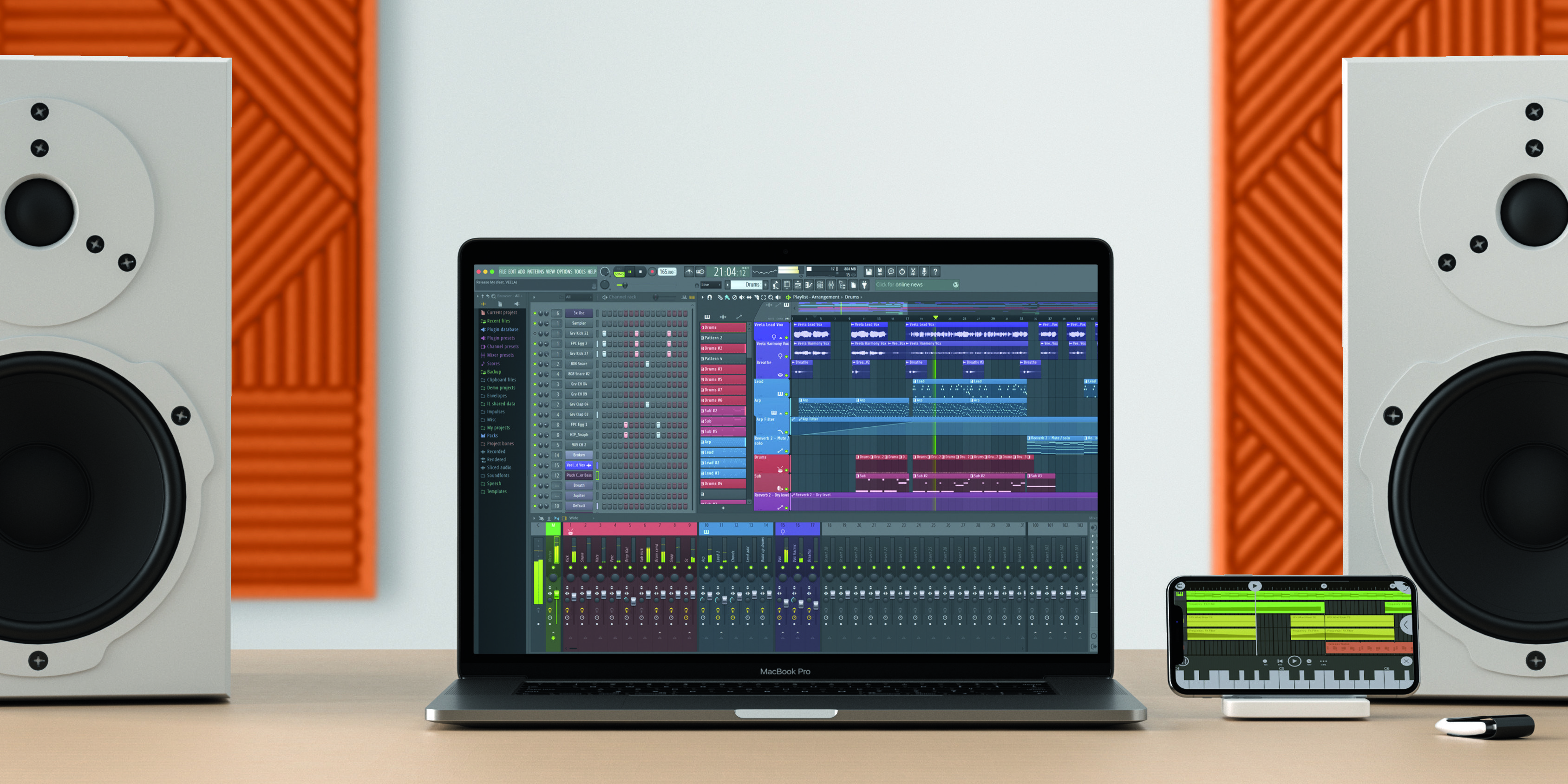
Przewodnik po FL Studio 20
W końcu dostępna OS X, najnowsza wersja aplikacji DAW od firmy Image Line oferuje mnóstwo świeżych nowości.
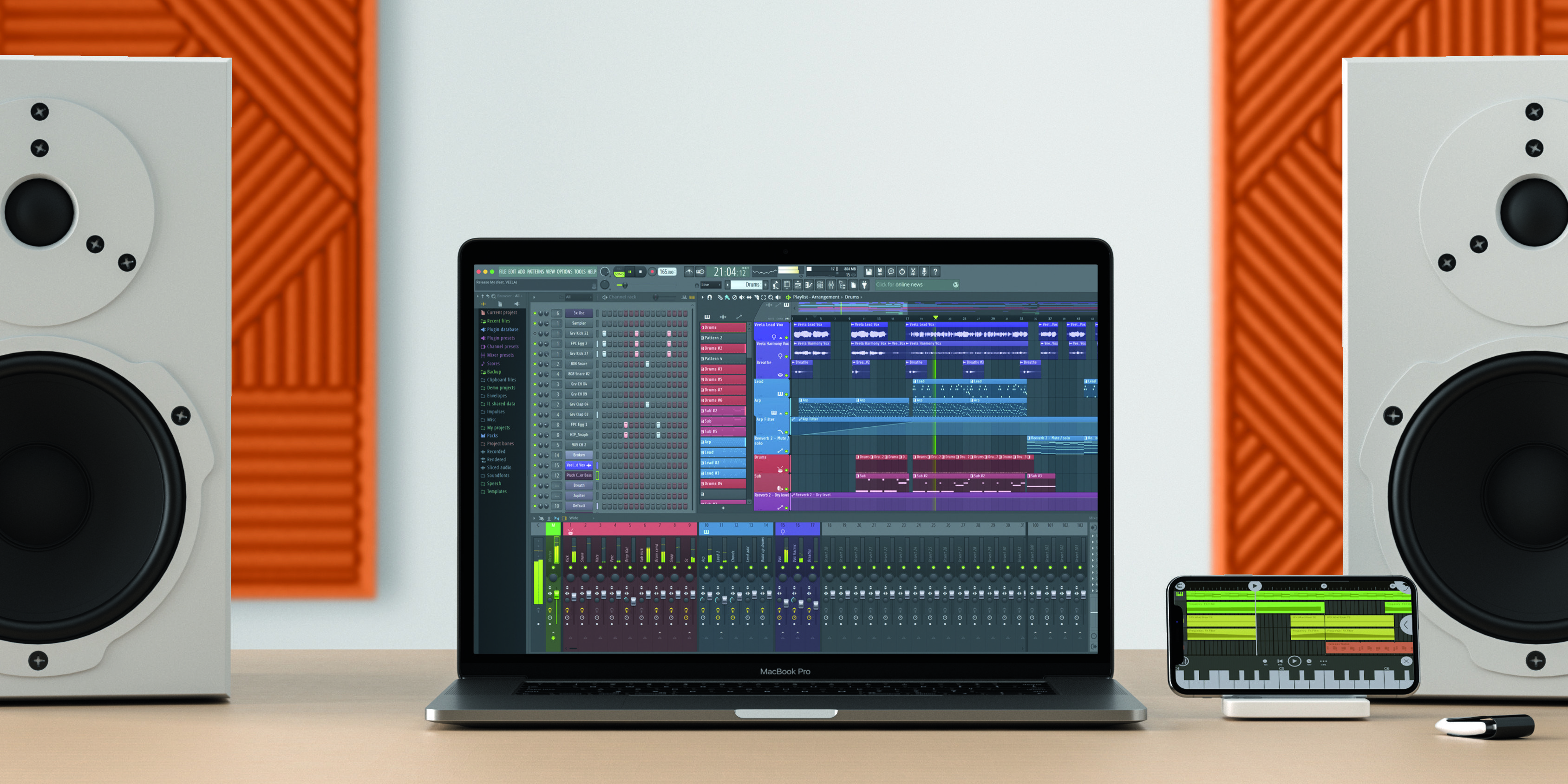
W końcu dostępna OS X, najnowsza wersja aplikacji DAW od firmy Image Line oferuje mnóstwo świeżych nowości.
Dwie dekady w jakiejkolwiek dziedzinie to nadzwyczaj długi cykl produkcyjny. Jednak w grupie aplikacji DAW, która rozwija się już od 35 lat, 20-latek FL Studio jest programem ledwie dojrzałym – jakkolwiek, biorąc pod uwagę, że powstał jako 4-ścieżkowa maszyna perkusyjna MIDI, należy to uznać za pewne niedomówienie.
Tak naprawdę ów DAW wyewoluował do postaci produkcyjnego kombajnu, dysponującego własną kolekcją efektów, instrumentów i inspirujących dodatków, a jego unikalny interfejs stanowi atrakcyjną alternatywę dla homogeniczności produktów konkurencji. FL Studio często – i niesprawiedliwie – postrzegany jest jako program dla amatorów. To prawda, idealnie nadaje się do programowania rytmów, a domyślne BPM oraz obecność 16-krokowego sekwencera patternowego tylko potęgują to odczucie. Jednak FL Studio to rozwiązanie kompleksowe, od dawna oferujące użytkownikom paletę narzędzi wystarczająco obszerną do pracy twórczej. Wraz z nowo udostępnioną wersją FL Studio 20 (tak naprawdę jest to 13. wcielenie tego programu) wiele dotychczasowych ograniczeń zostało zniesionych, a wśród nich najważniejsze: dostępność wyłącznie dla komputerów z systemem Windows. FL Studio 20 może pracować natywnie na dowolnym 64-bitowym komputerze Apple – bez konieczności stosowania Wine ani jakiegokolwiek innego wrappera. Co jeszcze ciekawsze, aktualni posiadacze licencji na FL Studio nie muszą płacić ani złotówki za wersję OS X. No i oczywiście dożywotnie uaktualnienia to rzecz nie do przecenienia!
Ta jubileuszowa wersja wyposażona została w szereg nowych funkcji, w tym możliwością żonglerki zmianami metrum. Dodatkowe ulepszenia obejmują mikser i listę odtwarzania, funkcję konsolidacji (zamrażania), znaczniki nagrywania podrzutek, możliwość dostosowywania paska narzędziowego i, oczywiście, szeregu wtyczek. A więc, bez dalszych korowodów, zajmijmy się sprawą konkretnie, posiłkując się opisami, wskazówkami i samouczkami.
1.
Dziwaczne metrum i zmiany sygnatury czasowej to znaki rozpoznawcze niektórych gatunków muzycznych. Akrobacje w tym względzie mogą przydać muzyce atrakcyjności – albo wręcz przeciwnie, sprawić, że parkiet nagle opustoszeje! Tak czy inaczej, FL Studio oferuje obecnie obsługę wielu różnych ustawień metrum. My pozostaniemy jednak przy prostym 4/4.
2.
Nie zmieniając domyślnego metrum dodaj nowy patern do Playlisty. Kiedy już to uczynisz, wywołaj menu opcji, klikając prawym przyciskiem myszy. Wybierz Set Time Signature. Pojawi się puste okno edytora pianolowego i niewielkie pływające okienko, w którym możesz określić metrum z uwzględnieniem długości taktu (mianownik) i liczbę podziałów (licznik).
3.
Wpisz 7 jako licznik (Numerator), a 8 jako mianownik (Denominator). Ten drugi określa podział metrum (ćwierćnuty, ósemki itd.), natomiast pierwszy liczbę tychże w jednym takcie. Ustawiliśmy metrum 7/8 – dość dziwaczne, jeśli chodzi o muzykę dance, ale często stosowane np. w rocku progresywnym (m.in. Tom Sawyer grupy Rush).
4.
Po ustawieniu sygnatury czasowej kliknij Accept, co spowoduje, że siatki sekwencera krokowego i edytora pianolowego dostosują się do nowego metrum. Stwórzmy jakiś interesujący bit w sekwencerze. Zwróć uwagę na widniejący w lewym górnym rogu okna edytora pianolowego marker, informujący o tym, że wybraliśmy metrum 7/8.
5.
Zamknij edytor pianolowy. Następnie przeciągnij kolejne instancje naszych dwóch paternów do aranżacji – pierwszy ma metrum 4/4. Drugi nie wypełnia całej siatki, gdyż nasza playlista nie jest dopasowana do metrum tegoż paternu. Otwórz okno właściwości dla Pattern 2 i wybierz opcję Use current time signature from > Pattern to playlist.
6.
W pierwszym bicie taktu 2 pojawił się znacznik wskazujący miejsce zmiany metrum. Znaczniki można też wprowadzać ręcznie w edytorze pianolowym i edytorze playlisty. Kliknij prawym przyciskiem myszy w miejscu, w którym chciałbyś zmienić metrum i wybierz Add time signature. Znaczniki metrum można dowolnie przeciągać.
1.
Consolidation w terminologii Image Line to odpowiednik funkcji zamrażania w innych programach DAW. Służy ona do zgrywania materiału audio przetworzonego przy użyciu zasobożernych wtyczek, co pozwala uwolnić owe zasoby, a także współdzielić pliki z innymi. Na playliście widać dwa powtórzenia prostego patternu.
2.
Aby dokonać zamrożenia materiału, wystarczy kliknąć prawym przyciskiem myszy na ścieżce, którą chcesz poddać konsolidacji, i wybrać opcję Consolidate this track. Do wyboru mamy zamrażanie od początku ścieżki (From track start) lub utworu (From song start). Wybierz drugą, a na ekranie pojawi się okno opcji eksportu.
3.
Po wybraniu tych opcji kliknij Start. Powstanie ścieżka audio zgrupowana ze ścieżką oryginalną (obecnie wyciszoną). Możesz też dokonać konsolidacji wielu zaznaczonych klipów. Oprócz tego istnieje możliwość wyrenderowania i zamiany patternów źródłowych – kliknij prawym przyciskiem myszy i wybierz Render and replace.
1.
Image Line stara się wprowadzić FL Studio na studyjne salony, wprowadzając funkcje zorientowane na profesjonalną pracę, w tym możliwość ustawiania znaczników wejścia i wyjścia z zapisu, pozwalającą na precyzyjne dogrywanie partii w wybranych fragmentach. W playliście mamy prosty patern bitu i ścieżkę gitary.
2.
Póki co, pracujemy w trybie Song, a na ścieżce audio widoczna jest skalowalna luka, utworzona we fragmencie, który trzeba dograć na nowo lub po prostu wypełnić. Naszym zamiarem jest dorzucenie nowego bitu, wypełniającego tę przerwę, ale bez naruszania materiału przed i po niej.
3.
Przejdź do menu opcji playlisty, odszukaj pozycję Time Markers, po czym wybierz Add one, ustawiając znacznik na początku wybranego fragmentu. Wpisz nazwę Punch In. Znaczniki można też dodawać po prostu z poziomu playlisty. Umieść zatem kolejny znacznik, Punch Out, na końcu fragmentu docelowego.
4.
Klikając znacznik Punch In prawym przyciskiem myszy zaznacz opcję wejścia w zapis Punch in recording. Podobnie uczyń ze znacznikiem Punch Out, tym razem jednak wybierając opcję Punch out recording. Teraz możesz już zacząć nagranie, a FL Studio będzie automatycznie włączał i wyłączał zapis w miejscach ustawienia markerów.
Jeśli należysz do tych, którzy marzą o tym, aby zasiąść za potężną, wypełniającą pół pomieszczenia konsoletą SSL, to z pewności zelektryzuje Cię wiadomość, że mikser w FL Studio potrafi obecnie obsłużyć do 125 ścieżek. Programiści z Image Line poszli jeszcze dalej, implementując funkcję natychmiastowego resetowania poszczególnych kanałów miksera do ustawień domyślnych.
Wciąż jednak musimy mierzyć się z problemem latencji. Po prostu nie istnieje żaden sposób, aby aplikacje audio mogły przetwarzać sygnały, wyprowadzając je bez żadnej, choćby niewielkiej zwłoki, szczególnie gdy projekt jest wypełniony wtyczkami. Większość nowoczesnych DAW-ów oferuje funkcję kompensacji opóźnienia wprowadzanego przez pluginy, a najlepsze pośród tych rozwiązań pracują zupełnie transparentnie, niemal zupełnie nie wymagając interakcji użytkownika. Owa funkcja kompensacji w FL Studio jest obecnie bardziej efektywna niż kiedykolwiek wcześniej. Automatycznej kompensacji latencji poddawana jest nawet regulacja FX Wet/Dry. Ponadto FL Studio 20 samoczynnie kompensuje opóźnienia wprowadzane w związku z użycie szyn wysyłkowych – podobnie jak w przypadku wtyczek z wieloma wejściami i wyjściami.
1.
Ponieważ korzystamy tu z playlisty, jest to dobry moment na sprawdzenie nowej funkcji, która z pewnością zainspiruje każdego twórcę bitów, który utknął w rutynie. Zacznijmy od przeciągnięcia typowej, niczym szczególnym nie wyróżniającej się pętli perkusyjnej na listę odtwarzania.
2.
Kliknij małą ikonę fali w lewym górnym rogu klipu, aby otworzyć menu różnego typu funkcji odnoszących się do klipów. Wieloletni użytkownicy FL Studio z pewnością zauważą w menu Region nową podkategorię Chop. Wybierając ją, możemy skorzystać z bogactwa gotowych ustawień wstępnych dla rytmu.
3.
Wybierz ustawienie Drum and bass. Klip zostanie automatycznie pocięty i przekształcony w coś znacznie ciekawszego niż nasz oryginalny, rockowy patern syntezatorowy. Presety Chop świetnie się sprawdzają, gdy trzeba tchnąć życie w nudne bity, ale te ustawienia można zastosować również do klipów audio nagranych na żywo.
1.
Sampler Channel był sercem FL Studio niemal od momentu powstania programu. Zawsze oferował bardzo efektywne narzędzia do manipulowania i odtwarzania sampli, a teraz stał się jeszcze lepszy. Przeciągnij pętlę perkusyjną na Channel Rack. Automatycznie utworzony dla niej zostanie Sampler Channel.
2.
Otwórz Sampler Channel – na ekranie pojawi się obraz fali oraz panel parametrów. Pośród najciekawszych nowinek znajdziesz tu opcje zmiany sposobu uruchamiania sampli. Wyreguluj parametr Start Offset, widoczny po lewej stronie u dołu panelu nad wyświetlaczem przebiegu. W ten sposób zmienisz miejsce rozpoczęcia odtwarzania sampla.
1.
Dwa kroki wprzód i jeden wstecz! Niektóre ze starych, cenionych narzędzi powróciły, by pomóc nam w przetwarzaniu sampli, w tym dostępna w Sampler Channel sekcja Precomputed effects. Kontynuując to, co zaczęliśmy w poprzednim instruktażu, kliknij przycisk Precomputed effects, który wygląda jak lampa próżniowa.
2.
Wciąż korzystamy z naszej pętli perkusyjnej, ale skróconej do pojedynczego uderzenia. Kliknij przycisk Clip, a następnie obróć pokrętło Boost do pozycji na godzinie 11. Spowoduje to wyraźny wzrost poziomu wykresu fali na wyświetlaczu, a brzmienie stanie się mocne i agresywne.
1.
Użytkownicy dowolnego programu DAW oczekują, że każda kolejna aktualizacja da im nowe instrumenty albo efekty, i choć w FL Studio 20 zaimplementowano wiele ulepszeń, to dodano zaledwie jedną nową wtyczkę – i nie jest to ani efekt audio, ani syntezator, a jedynie dodatek do zbioru pokładowych procesorów VFX dostępnych w panelu Patcher.
2.
Uaktywniony VFX Level Scaler odczytuje parametry nut w edytorze pianolowym i przeskalowuje je do różnych punktów docelowych w przyłączonym pluginie. Otwórz go zatem w Patcherze i uruchom Sytrus. Wejście Sytrusa połącz z wyjściem VFX Level Scalera, jak na ilustracji.
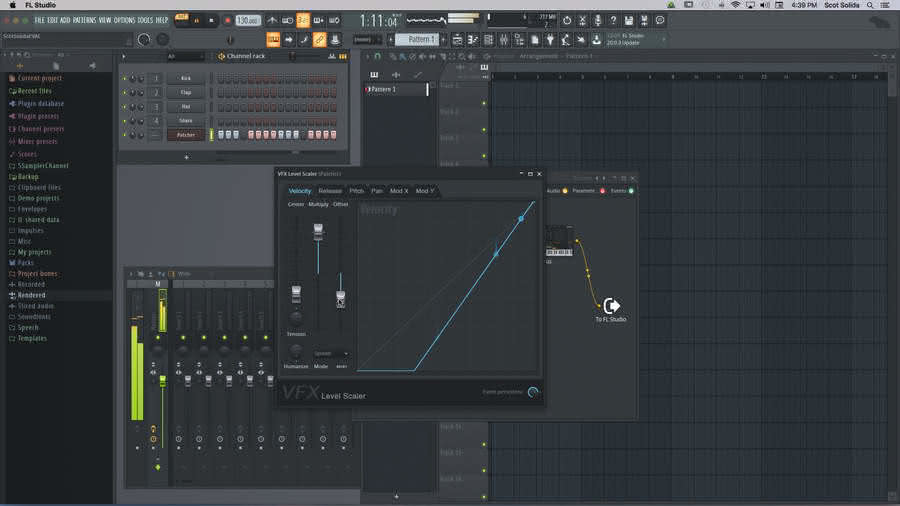
3.
Po otwarciu VFX Level Scalera wybierz parametr, który zamierzasz poddać jego działaniu, klikając zakładkę u góry okna. My zajmiemy się parametrem velocity. Regulując położenie suwaków Center, Multiply i Offset możesz wpłynąć na sposób skalowania, natomiast Humanize wprowadza element przypadkowości.
FL Studio potrafi obecnie wyświetlać podgląd sygnałów audio podczas ich nagrywania. Ta funkcja jest powszechna w wielu innych programach DAW, i chociaż pojawiła się w FL tak późno, to jednak fakt ten nas cieszy, podobnie jak implementacja funkcji podrzutek. Ów podgląd rejestrowanych przebiegów to bardzo wygodne rozwiązanie. Od razu bowiem można stwierdzić, czy nie występują problemy np. z niewłaściwym poziomem wzmocnienia albo wadliwym połączeniem.
Kolejne ujęcia nagrane w trybie pętli są grupowane. Funkcja ta jest doskonale znana doświadczonym profesjonalistom studyjnym. Jej działanie polega na automatycznym umieszczaniu kolejnych ujęć tego samego odcinka na sąsiednich ścieżkach, umożliwiając tworzenie kompilacji z najlepszych fragmentów.
Po raz kolejny Image Line zwiększa możliwości FL, aby spełnić oczekiwania profesjonalnych użytkowników. Jest to widoczne w całym programie, ale twórcy wykorzystujący sample będą szczególnie zadowoleni z nowo zaimplementowanej opcji 24-bitowego eksportu WAV w edytorze Edison. Do tej pory Edison obsługiwał eksport tylko w formatach 16- i 32-bitowym. Tym sposobem, dzięki wymaganiom użytkowników, FL Studio stał się jeszcze lepszy!
Skoro o samplach mowa, warto zwrócić uwagę, że jeden z ulubionych przez nas pluginów FL zyskał dwa użyteczne, warte zainteresowania dodatki. Po pierwsze, kliknięcie kontrolki Send prawym przyciskiem myszy powoduje wyświetlenie nazw wszystkich punktów docelowych ze ścieżki miksera Slice. Inna nowość: w menu Regions dostępna jest opcja Select all cut groups to, która pozwala połączyć wszystkie plastry w jedną, zdefiniowaną przez użytkownika grupę.
Jeśli chodzi o latencję, to efekty splotowe potrafią być szczególnie problematyczne, ponieważ dla uzyskania realistycznie brzmiących rezultatów muszą dokonywać bardzo zaawansowanych obliczeń. Na szczęście Fruity Convolver wyposażono w dedykowaną regulację PDC (plugin delay compensation), aktywowaną przyciskiem nad wyświetlaczem impulsów. Korygowanie opóźnienia odpowiedzi impulsowej odbywa się obecnie bez problemów.
Fruity Reeverb 2 od zawsze był świetnym narzędziem, pozwalającym uzyskać realistyczny ambient. W nowym FL jest jeszcze lepszy, co zawdzięcza całkowicie nowej sekcji modulacji. Efekt ten zaprojektowano z myślą o uniknięciu nienaturalnego, metalicznego przydźwięku, często wprowadzanego przez pogłosy algorytmiczne. Chcąc uzyskać bardziej ekstremalne i niezwykłe brzmienie przestrzeni, warto skorzystać z opcji Mod Depth i Mod Speed.
Nowy pasek przewijania mini-podglądu umożliwia wygodne przeglądanie i dostęp do różnych elementów listy odtwarzania. Jest to przydatne, gdy jesteś skoncentrowany na jakimś niewielkim jej fragmencie. Bonusem jest podobny podgląd w oknie edytora pianolowego.
Długo na to czekaliśmy! Od teraz pasek narzędziowy FL Studio jest w pełni konfigurowalny. Możesz go skonfigurować odpowiednio do potrzeb, zapisać, a później przywołać. Najbardziej imponującą cechą edytora Toolbar jest to, że pozwala przeciągać wybrane elementy i upuszczać je w dowolnym miejscu paska. Gotowy pasek możesz nawet przypiąć w dolnej części okna FL Studio.
Nowo zaimplementowana kompatybilność FL Studio z komputerami Mac daje mu dostęp do wtyczek audio w formacie Apple Audio Unit. Tak, możesz teraz używać swoich ulubionych instrumentów i efektów AU w FL Studio. Bądź jednak ostrożny – każda wtyczka AU niemająca swojego odpowiednika w systemie Windows (i odwrotnie) będzie stanowiła istotną przeszkodę w przenoszeniu projektów pomiędzy platformami.
Czy zdarzyło Ci się kiedykolwiek, że pracując nad rozbudowanym projektem nagle zorientowałeś się, że musisz stworzyć aranżację alternatywną do remiksu lub dla współtwórcy? A może klient potrzebuje kilku wersji zgrania? Kiedyś spełnienie takich żądań wymagało zmiany nazwy, wyedytowania i zapisania całkowicie nowego projektu. Teraz FL Studio pozwala tworzyć i zapisywać szereg aranżacji w tym samym projekcie. Wyeksportowana zostaje ta wersja, która jest w danym momencie otwarta.
Image Line ugięła się pod żądaniami użytkowników FL Studio, przywracając funkcję edycji graficznej paternów w sekwencerze krokowym. Kliknięcie prawym przyciskiem myszy na próbce w oknie Step Editor wywołuje znajomy wszystkim interfejs. Za pomocą edytora można szybko modyfikować głośność, panoramowanie, poziomy i nuty. Rozmiary okna edytora graficznego można zmieniać, a widok przewijać za pomocą kółka myszy.
Użytkownicy opisanego tu programu z pewnością znajdą wiele powodów, by pokochać tę aktualizację. Czy wspominaliśmy o tym, że dla posiadaczy licencji FL Studio jest ona bezpłatna?







