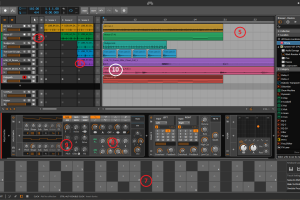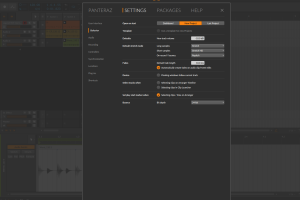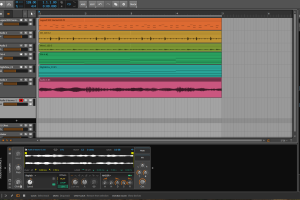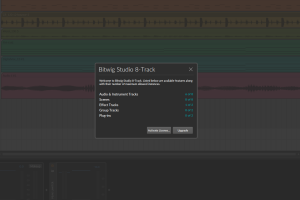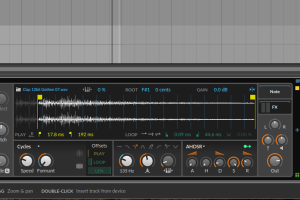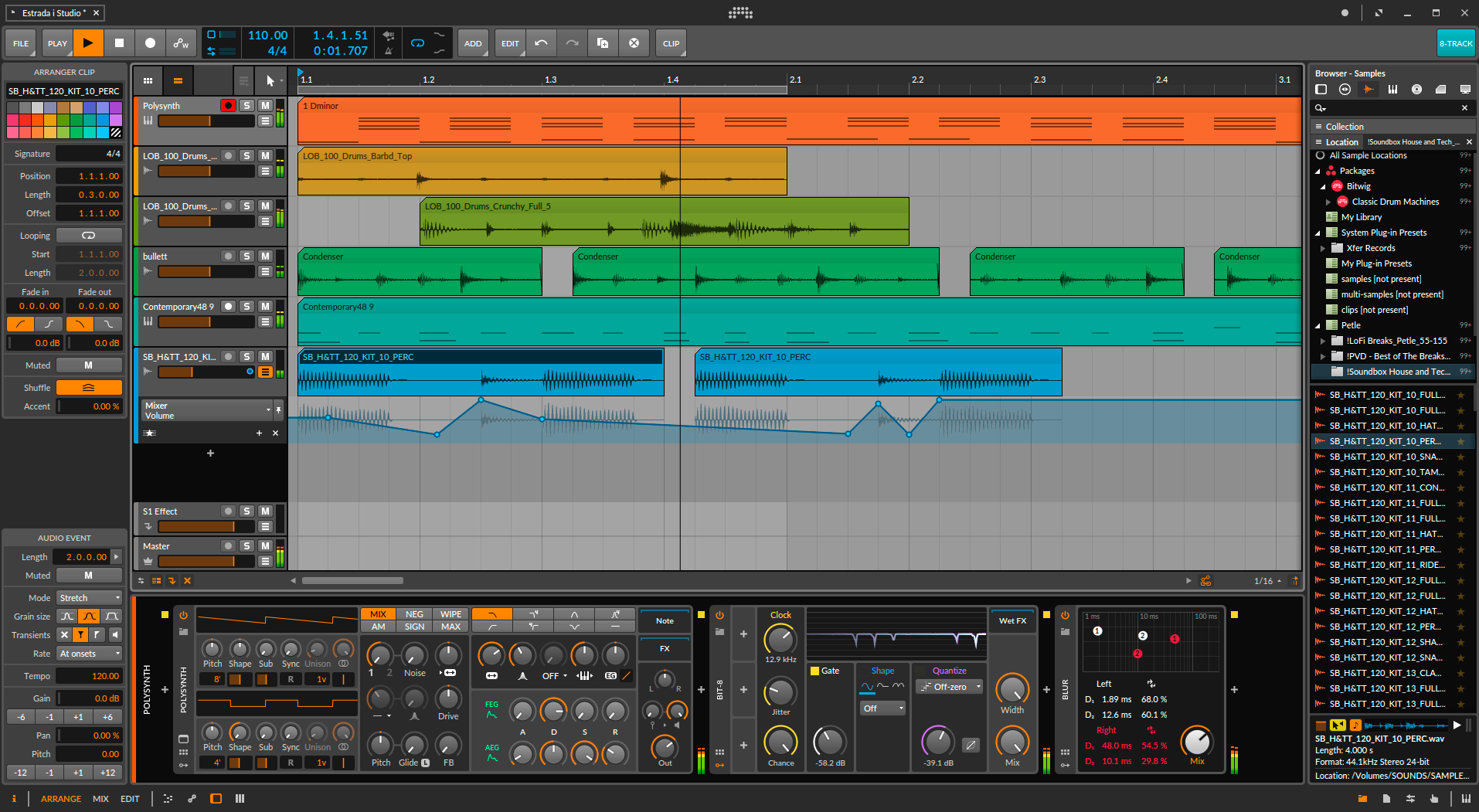
Bezpłatny program - Bitwig Studio 3 8-Track
Jako pierwsi w Europie mamy przyjemność udostępnić Wam pełną wersję profesjonalnego programu DAW Bitwig Studio 3 8-Track!
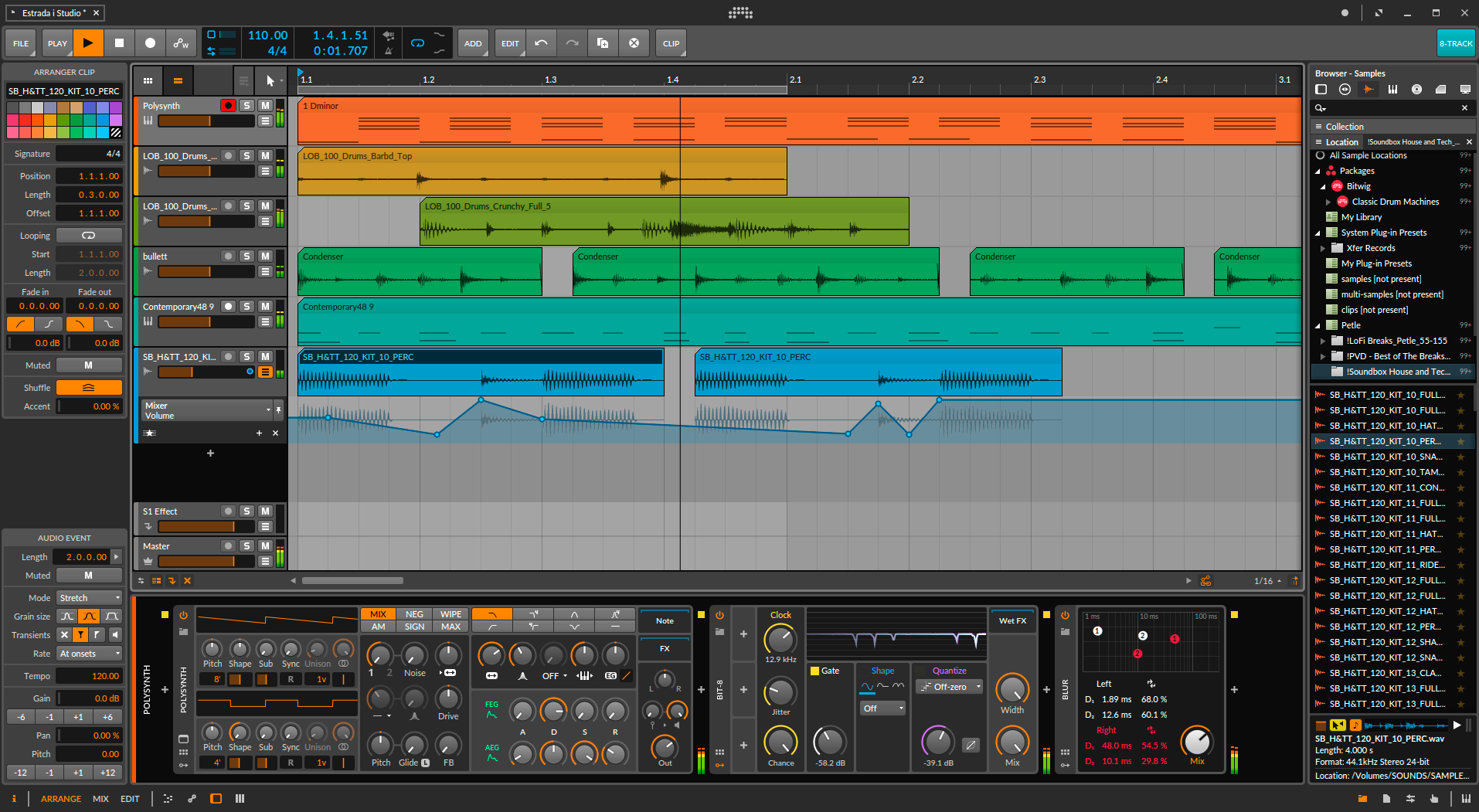
Jako pierwsi w Europie mamy przyjemność udostępnić Wam pełną wersję profesjonalnego programu DAW Bitwig Studio 3 8-Track!
W porównaniu do pełnej wersji Bitwig Studio 3, wersja 8-Track ma szereg ograniczeń, które jednak w nieznacznym stopniu zmniejszają jej przydatność jako programu DAW w zastosowaniach domowych. Jak łatwo się domyślić, liczba ścieżek w projekcie została ograniczona do ośmiu. Co ciekawe, to wcale nie oznacza, że nie można ich aktywować więcej. Jak najbardziej jest to możliwe, tyle tylko, że program nas poinformuje, iż limit został osiągnięty i przełączy się w tryb demo, co zostanie uwidocznione zmianą koloru przycisku w prawym górnym rogu ekranu z niebieskiego na czerwony. Ograniczenia obejmują też liczbę ścieżek efektowych (2), grup (2) i scen w widoku klipów (8). Możemy użyć maksymalnie dwóch wtyczek VST/VSTi (innych niż instrumenty i efekty Bitwiga). Ponadto eksport audio dokonuje się tylko z rozdzielczością 16-bitową (nie dotyczy to funkcji Bounce, czyli wewnętrznego zgrywania, które może być nawet 32-bitowe w trybie zmiennoprzecinkowym). Wymienione wyżej ograniczenia nie są krytyczne i w najmniejszym stopniu nie utrudniają pracy z większymi i bardziej rozbudowanymi projektami, jeśli tylko zastosujemy kilka prostych sztuczek. Więcej na ten temat w dalszej części artykułu.
Jest jednak kilka elementów, z którymi w przypadku Bitwig Studio 3 8-Track musimy nauczyć się funkcjonować. Przede wszystkim, liczba portów wejściowych i wyjściowych została ograniczona do, odpowiednio, czterech i ośmiu. Dostępne są tylko trzy algorytmy obróbki czasowej: Stretch, Stretch HD i Slice. W wersji pełnej mamy dodatkowo Cyclic, Elastique Solo, Elastique Eco i Elastique Pro. Możemy pracować tylko na jednym ekranie, bez podziału na dwa lub trzy monitory. Nie uruchomimy także więcej niż jednego projektu w danym czasie, a zaawansowana współpraca z kontrolerami MIDI jest wyłączona. Rzeczy, których najbardziej brakuje w 8-Track, to edycja warstwowa klipów na jednym widoku, funkcja plasterkowania do padów Drum Machine (Slicing) oraz import multisampli do Samplera. Mamy natomiast możliwość współpracy z zewnętrznym sprzętem MIDI i CV; są świetne instrumenty, w tym Phase-4, Organ i FM-4. Inne, które zaimplementowano w wersji pełnej, są tutaj dostępne w funkcjonalnej wersji demo – można z nich korzystać, zgrywając efekty ich pracy, ale nie da się ich zapisać w ramach sesji. Ogółem mamy nieograniczony dostęp do 11 instrumentów (wobec 13 w pełnej wersji Bitwig Studio 3), oraz do 29 efektów audio (z 37) i 7 efektów MIDI (z 13). Co więcej, w ramach kontenerów, ruterów i obsługi zewnętrznych urządzeń mamy moduły Audio Receiver, Chain, FX Layer, Instrument Layer, Mid-Side Split, Multiband, Note Receiver, Replacer, Clock, CV Out i szereg innych – ogółem 19, wobec 24 w pełnej wersji.
Kompleksowa modulacja to znak firmowy Bitwig Studio 3, także w wersji 8-Track. Modulować można niemal wszystko i wszędzie, a to oznacza, że program staje się jedynym w swoim rodzaju modularem w postaci DAW. W Bitwig Studio 3 8-Track mamy do dyspozycji takie modulatory jak ADSR, AHDSR, Classic LFO, Expressions, HW CV In, Keytrack, Macro-4, Macro, Step Modulator, XY i MIDI – ogółem 13 źródeł modulacji. W wersji pełnej jest ich o 17 więcej, wliczając w to między innymi Envelope Follower, Beat LFO, Audio Sidechain, Sample and Hold, Random i Voice Stack.
Efekty MIDI noszą w programie Bitwig nazwę Note Effects. Rzecz najważniejsza – Arpeggiator, Diatonic Transposer i Note Harmonizer są na pokładzie 8-Track w swoich pełnych wersjach; podobnie jak Note Filter, Note Pitch Shifter, Note Velocity i Transposition Map. Nie ma natomiast efektów Channel Filter, Channel Map, Multi-Note, Note Echo, Note Latch oraz Note Length. To znaczy – są, podobnie jak wszystkie inne „niedostępne” moduły, ale ich aktywacja przełącza program do wersji demo, w której można z nich korzystać, ale nie da się zapisać sesji. Nasza wersja 8-Track programu Bitwig Studio 3 być może nie jest w stanie obsłużyć dużych projektów, ale przy odrobinie samodyscypliny można w niej stworzyć naprawdę dużo interesujących rzeczy.
1.
Opiszemy teraz sposób, w jaki uzyskasz swój numer seryjny. Oferta jest ważna do końca stycznia. Po tym czasie nie będzie już możliwe pozyskanie numeru. Zacznij od wejścia na stronę www.media.avt.pl i zalogowania się na swoje konto. Jeśli go nie masz, możesz jest stworzyć bez żadnych opłat, pamiętając, że adres e-mail musi być funkcjonalny.
2.
Po poprawnej odpowiedzi na wszystkie trzy pytania związane z zawartością listopadowego numeru EiS, na Twój adres e-mail zostanie wysłany indywidualny numer seryjny (sprawdź w folderze Spam, jeśli go nie widzisz). Następnie stwórz własne konto na stronie www.bitwig.com (Create Account) i aktywuj je poprzez swój adres e-mail.
3.
Zaloguj się na stworzone i aktywowane konto Bitwig i wejdź do swojego profilu. W polu Add Serial Number podaj otrzymany od nas numer seryjny i kliknij Register. Pobierz i zainstaluj właściwą dla systemu wersję Bitwig Studio. Przy jego uruchamianiu podaj e-mail i hasło profilu Bitwig. Program aktywuje się w wersji Bitwig Studio 3 8-Track.
Jeśli chodzi o elastyczność w zakresie różnych metod komponowania i aranżacji, Bitwig Studio 3 8-Track ma nam bardzo dużo do zaoferowania. Podobnie jak inne DAW, można w nim łączyć ścieżki MIDI i audio, w obu przypadkach korzystając z pętli lub klipów. Klipy są wymienne, zatem każdy region audio lub MIDI funkcjonuje zarówno w aranżacji Scen, jak i pod postacią ścieżki, do której go przypisano, w mikserze. Klipy audio i MIDI można przeciągać do dowolnego urządzenia (efektu lub instrumentu), które obsługuje dany format i tam dalej je przetwarzać, wyzwalając wewnętrznym sekwencerem Bitwiga. Efekty takich prac można zgrywać do klipów i przetwarzać tą samą metodą dalej, co daje nam nieskończone możliwości kreacji. Na wszystkich wejściach i wyjściach ścieżek możliwe jest stosowanie efektów, automatyki i modulacji. Wszystko to sprawia, że choć Bitwig Studio 3 8-Track ma ograniczenie liczby ścieżek do ośmiu, to w zakresie możliwości edycyjnych żadnych limitów praktycznie nie ma.
1.
Stwórzmy nasz pierwszy projekt. Zaraz po uruchomieniu programu otwiera się znany z innych DAW widok sesji liniowej, z jedną ścieżką instrumentalną i jedną audio. Wszelkich ustawień w programie dokonuje się w zakładce Settings, po kliknięciu znajdującej się na środku u góry ekranu ikony Bitwig Dashboard.
2.
W widoku aranżacji oprócz ścieżek Instrument Track oraz Audio Track, z prawej strony znajdziemy przeglądarkę. Klikając lewy przycisk w jej nagłówku, uzyskujemy dostęp do wszystkich urządzeń (a więc instrumentów i efektów), w tym także wtyczek zewnętrznych. Wybierz z listy urządzenia Bitwig.
3.
Na liście widocznej w przeglądarce mamy teraz dostęp do urządzeń Bitwig Studio 3 8-Track. Oznaczone na szaro są dostępne tylko w trybie demo. Znajdź na liście Drum Machine i przeciągnij ikonę na istniejącą już ścieżkę Instrument Track. W dolnej części ekranu pojawi się interfejs aktywowanego urządzenia.
4.
Wypełnienia padów dźwiękami można dokonać na szereg różnych sposobów, na przykład przeciągając tam własne sample lub dźwięki syntezatorów z aranżacji. Kliknij ikonę folderu w lewej części Drum Machine, co spowoduje otworzenie okna zasobów. Odszukaj w nim preset Legend 909 Normal Kit i kliknij OK.
1.
W Drum Machine mamy obecnie załadowany zestaw Legends 909 Normal, z dźwiękami przypisanymi do 16 padów. Można je wyzwalać bezpośrednio w interfejsie Drum Machine (klikając trójkąty Play) lub za pomocą zewnętrznego kontrolera MIDI. Kliknięcie w innym miejscu padu otwiera edytor danego sampla.
2.
W naszym przypadku jest to próbka werbla, w odniesieniu do której możemy zmieniać między innymi wysokość dźwięku (Repitch Speed), aktywować umieszczony na środku dolnej belki filtr górnoprzepustowy z rezonansem czy kształtować obwiednię głośności z wykorzystaniem parametrów AHDSR.
3.
W znajdującym się u góry oknie transportu włącz metronom i kliknij przycisk Record, aby uzbroić nagrywanie. To ostatnie nie zacznie się, dopóki nie naciśniesz Play. Po jednotaktowym nabiciu zagraj prosty rytm stopy i werbla (po wciśnięciu Caps Lock możesz używać klawiatury komputera). Zakończ klikając Stop.
1.
Po nagraniu klipu MIDI, który wyzwala dźwięki perkusyjne na ścieżce z Drum Machine, możemy przystąpić do edycji. Jak widać, jest tu sporo nierówności wynikających m.in. z zastosowania niezbyt precyzyjnej jako instrument klawiatury komputera. Ponadto nagranie jest za długie – powinno się kończyć na czwartym takcie.
2.
Aby skrócić nagrany klip, ustaw kursor myszy na jego prawym górnym rogu i przeciągnij w lewo. Ponieważ funkcja przyciągania do siatki tempa jest domyślnie włączona, przesuwanie dokona się z pełną synchronizacją do rytmu. Przytrzymując przycisk Shift możemy czasowo wyłączyć przyciąganie do siatki tempa.
3.
Umieść kursor nad linijką tempa (Beat Ruler) w górnej części projektu. Gdy zmieni się w ikonę szkła powiększającego, przeciągnij w górę i w dół, co powiększy/pomniejszy widok w poziomie. Chcąc rozszerzyć klip na więcej niż cztery takty, ustaw kursor w jego prawym dolnym rogu i przeciągnij w prawo.
4.
Dwukrotne kliknięcie na klipie otworzy go w edytorze pianolowym. Zakładki w jego lewej części pozwalają aktywować widok Track, który zawiera wszystkie informacje na ścieżce, lub Clip, gdzie pojawiają się tylko te nagrane. Wybierz zakładkę Clip. Teraz w edytorze można przeciągać nuty znajdujące się w pojedynczym klipie.
5.
Kliknij prawym klawiszem na jednej z nut w edytorze. Pojawi się menu, z którego można wybrać opcję kwantyzacji (Quantize). Zaznaczając większą liczbę nut można w ten sposób wyrównać je do najbliższego punktu siatki. Kwantyzując nuty w pojedynczym klipie wyrównany je także w jego kopiach na ścieżce.
1.
Popracujmy nad brzmieniem bębnów. Dokonaj zapętlenia, przeciągając szarą belkę na linijce czasu i klikając znak pętli w obszarze wskaźnika czasu. Kliknij znak plusa za Drum Machine. Pojawi się okno zasobów, w którym od razu możesz zacząć wpisywać początek nazwy efektu: Bit-8. Zaznacz efekt na liście i kliknij OK.
2.
Już z ustawieniem domyślnym uzyskasz przykurzony, oldskulowy dźwięk ze starej płyty. Możemy dalej kreatywnie niszczyć brzmienie, ustawiając kontrolkę Clock na 10 kHz, Quantize na -10 dB, aktywując Shape > Clip z ustawieniem +3,4 dB, przekręcając Chance na 30%, a na koniec bramkując sygnał przy -15,5 dB.
3.
Teraz kliknij na oknie Wet FX w prawym górnym rogu Bit-8, następnie na niebieskim znaku plusa. Zacznij wpisywać Reverb, zaznacz go na liście i kliknij OK. Efekt pogłosu będzie działał tylko dla Bit-8, więc regulując w nim parametr Mix możesz ustawić proporcję między sygnałem czystym a crusherem z pogłosem.
1.
Oprócz klasycznego, liniowego widoku sesji „od lewej do prawej”, Bitwig Studio 3 8-Track pozwala na pracę z nieliniowym wyzwalaniem pojedynczych klipów lub ich grup, na podobieństwo pracy w stacjach MPC. Kliknij Mix w lewym dolnym rogu ekranu (lub wciśnij Tab na klawiaturze), a widok ekranu się zmieni...
2.
Mamy teraz pionowo ułożone ścieżki, na których można osadzać wiele klipów i odtwarzać je w synchronizacji do tempa projektu. Każdy rząd to Scena, której odtwarzanie uruchamiamy klikając jej przycisk Scene. Obecnie widzimy jedynie domyślą ścieżkę Audio oraz ścieżkę Legend 909, którą stworzyliśmy już wcześniej.
3.
Nasz nagrany klip MIDI nie jest tu widoczny – Bitwig oddziela widoki Launcher Clips oraz Arranger Tracks. Gdy jednak wciśniesz Play, usłyszysz nagrane bębny, ale nie zobaczysz ich w oknie Mix. To bywa nieco dezorientujące, ale Bitwig ma w tutaj asa w rękawie. Wciśnij Tab, by wrócić do widoku Arranger Timeline.
4.
Zwróć uwagę na przyciski nad nagłówkiem ścieżki Legend 909 Normal. Kliknij umieszczony skrajnie z lewej przycisk Show Clip Launcher (sześć kwadratów). Teraz obok widoku aranżacji pojawi się okno aktywatora klipów. Kliknij przycisk Tool (prawy przycisk w nagłówku) i wybierz Knife.
5.
Przejdź do klipu MIDI na linii czasu i kliknij na linii wyznaczającej początek drugiego taktu. Wysoka precyzja nie jest wymagana – nóż jest przyciągany do siatki tempa. Narzędzie noża podzieli klip w miejscu cięcia. Kliknij prawym klawiszem na zaznaczonym prawym fragmencie i usuń go wybierając Delete.
6.
Zmień narzędzie na wskaźnik (wciskając 1 na klawiaturze) i przeciągnij istniejący klip na pierwszy slot tej samej ścieżki w widoku Clip Launcher, co stworzy klip w obszarze aktywatora klipów. Kliknij jego przycisk Play, a usłyszysz, że nasz fragment zaczyna grać w pętli. Oryginał w tym czasie „poszarzał”.
7.
Widok, z którego będziesz w danym momencie odtwarzał zawartość, można zmienić klikając przycisk pomiędzy sekcją Clip Launcher a linią czasu. Na razie zostawiamy go bez mian. Dodajmy kilka pętli do naszego projektu. W przeglądarce z prawej strony kliknij znajdujący się u góry przycisk Samples.
8.
Nie ma tu zbyt wiele, więc kliknij prawym klawiszem na All Sample Locations i wybierz Add Sound Content Location, co pozwala dodać dowolny folder z komputera. Na DVD i online znajdziesz katalog CM Loops. Skopiuj go na dysk i wskaż zgodnie z opisaną procedurą, by zobaczyć go w przeglądarce.
9.
Oczywiście nic nie stoi na przeszkodzie, byś wskazał cały dysk w komputerze, na którym przechowujesz sample. Aby je odsłuchać, zaznacz i wciśnij Play. Upewnij się, że wybrałeś odpowiednie wyjście dla Speakers 2. Podczas odsłuchu możesz aktywować synchronizację do tempa i automatyczny monitoring po kliknięciu.
1.
Stworzymy teraz kilka scen. Zwiększ tempo do 128 BPM, lepiej odpowiadające klimatowi klipów, które przeciągniemy. Nie trzeba ich ustawiać precyzyjnie – Bitwig sam je wyrówna do linii i ustawionego tempa. Zacznij od umieszczenia w sesji klipu CR_120 12.aif, tuż poniżej już stworzonego klipu MIDI.
2.
Usłyszysz nowy klip, klikając umieszczony na nim znaczek Play. Spróbuj teraz wcisnąć taki sam przycisk Play, ale umiejscowiony nad kolumną klipów, tuż obok napisu Scene 1. Oba klipy, MIDI i zaimportowany, zaczną grać jednocześnie i w pełnej synchronizacji do tempa naszego projektu.
3.
Jeśli tak nie jest, kliknij na nagłówku zaimportowanego klipu, aby wyświetlić jego właściwości. Upewnij się, że ustawienia są takie jak na ilustracji. Kliknij prawym klawiszem na Scene 1, wybierz Copy, następnie na Scene 2 i wybierz Paste. Do kolumny Scene 2 przeciągnij Wersi_130 5.aif i aktywuj zamiennie obie sceny.