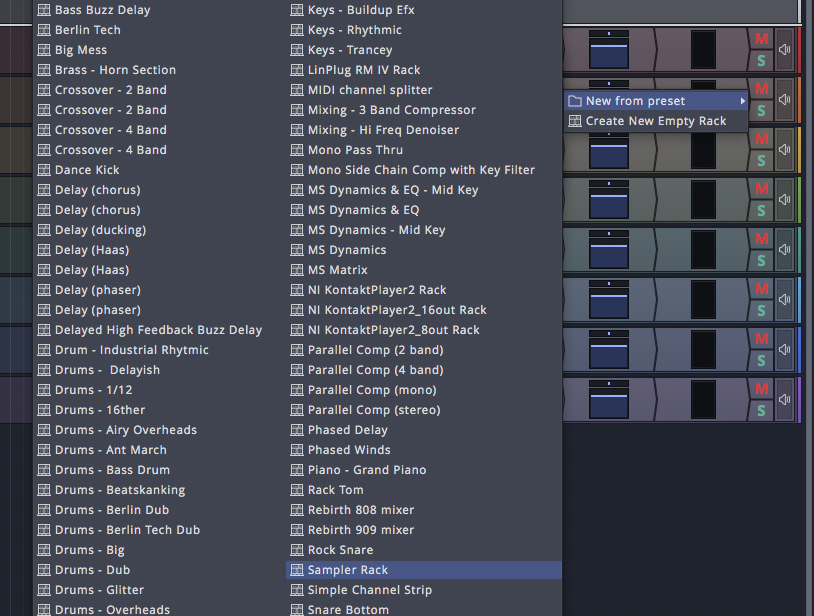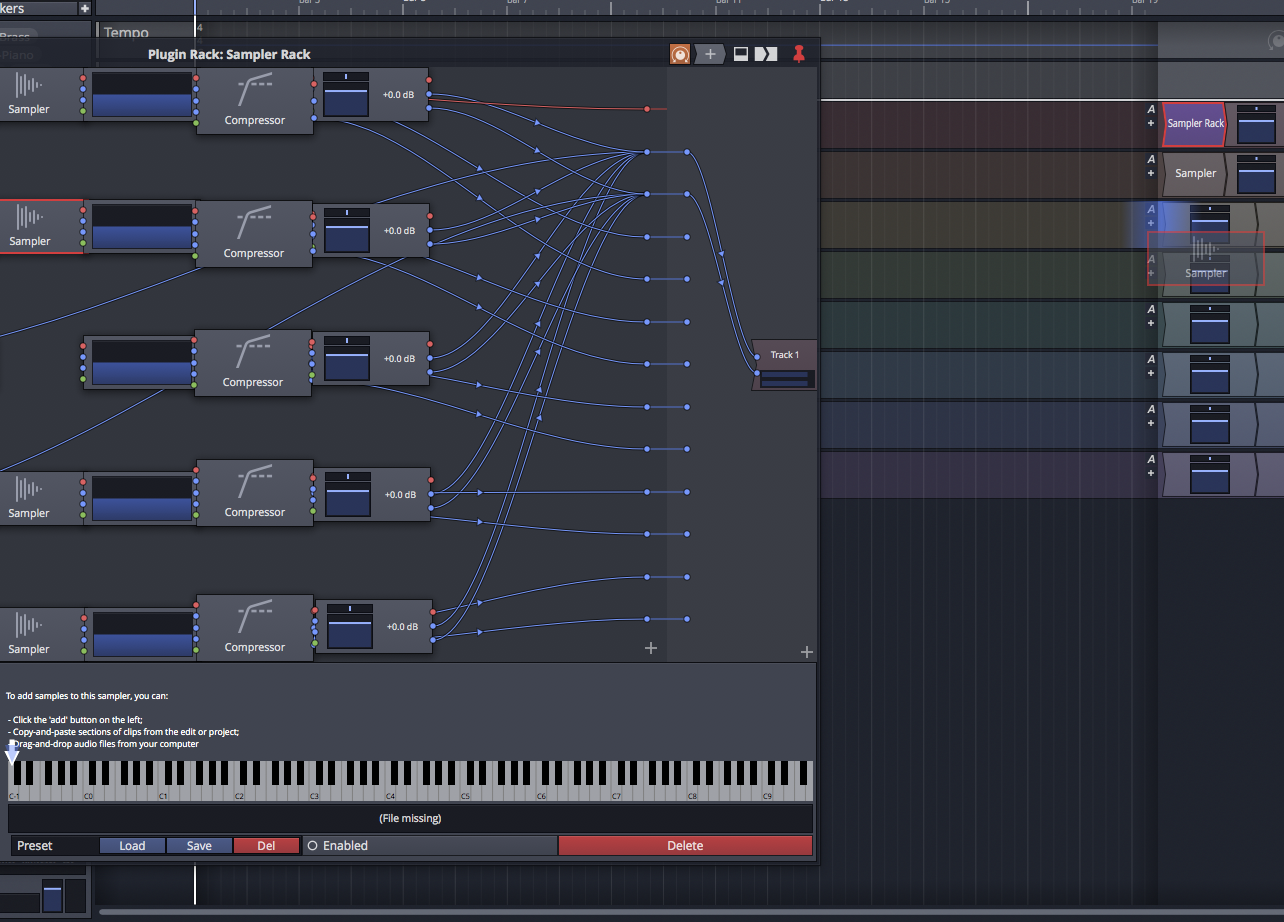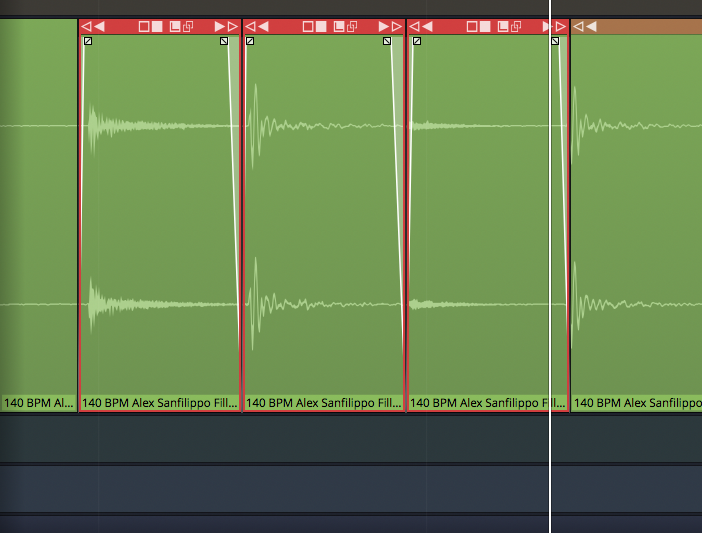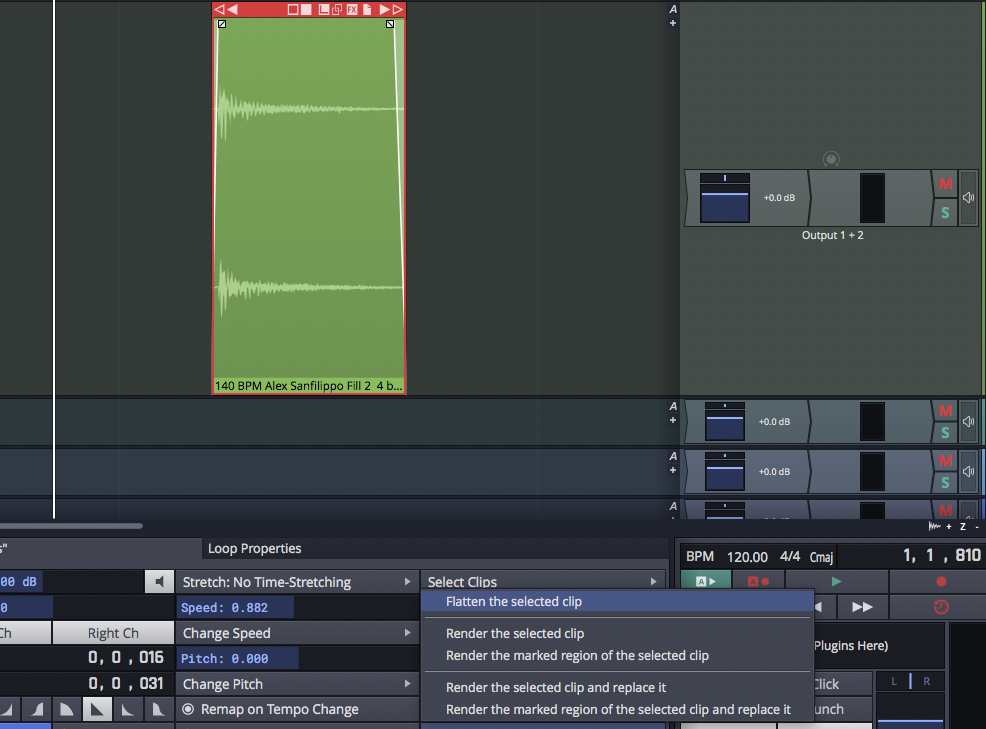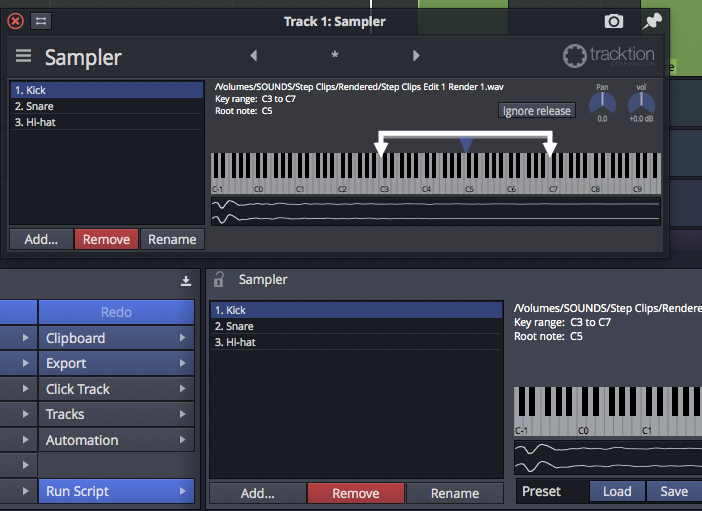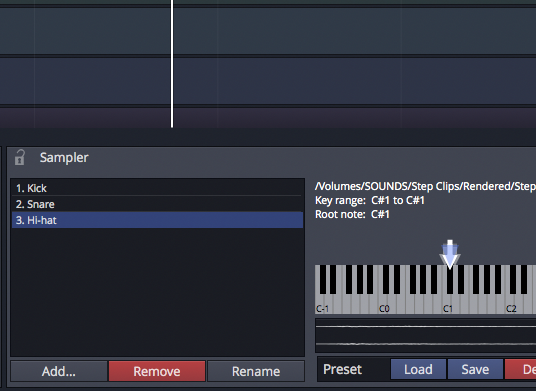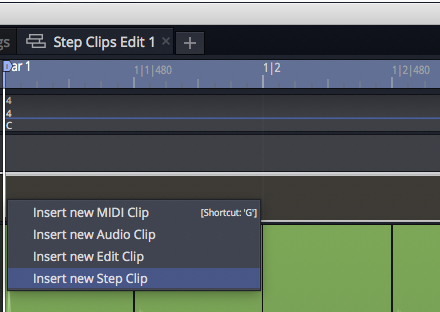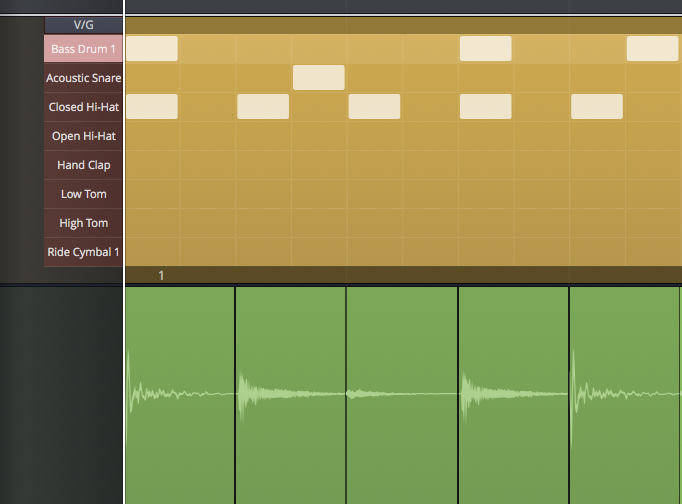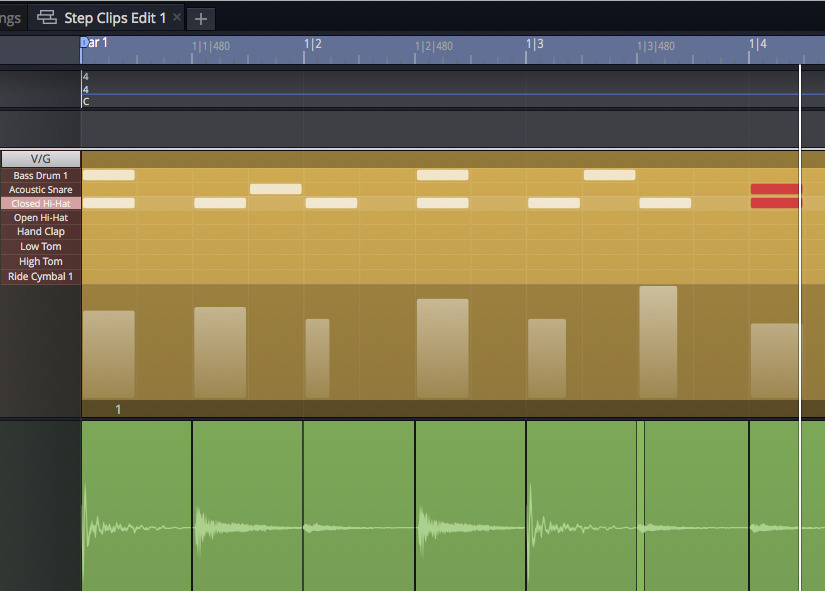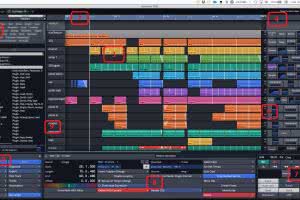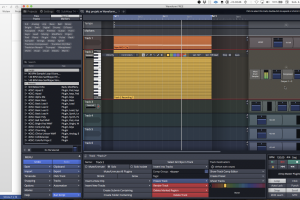Przewodnik po Tracktion Waveform Free
Producenci oprogramowania wyszli naprzeciw wszystkim twórcom i producentom muzycznym uwięzionym w domach, udostępniając pełne funkcjonalnie, ograniczone czasowo wersje swoich programów DAW. Jednak zdecydowanie najdalej poszła firma Tracktion!