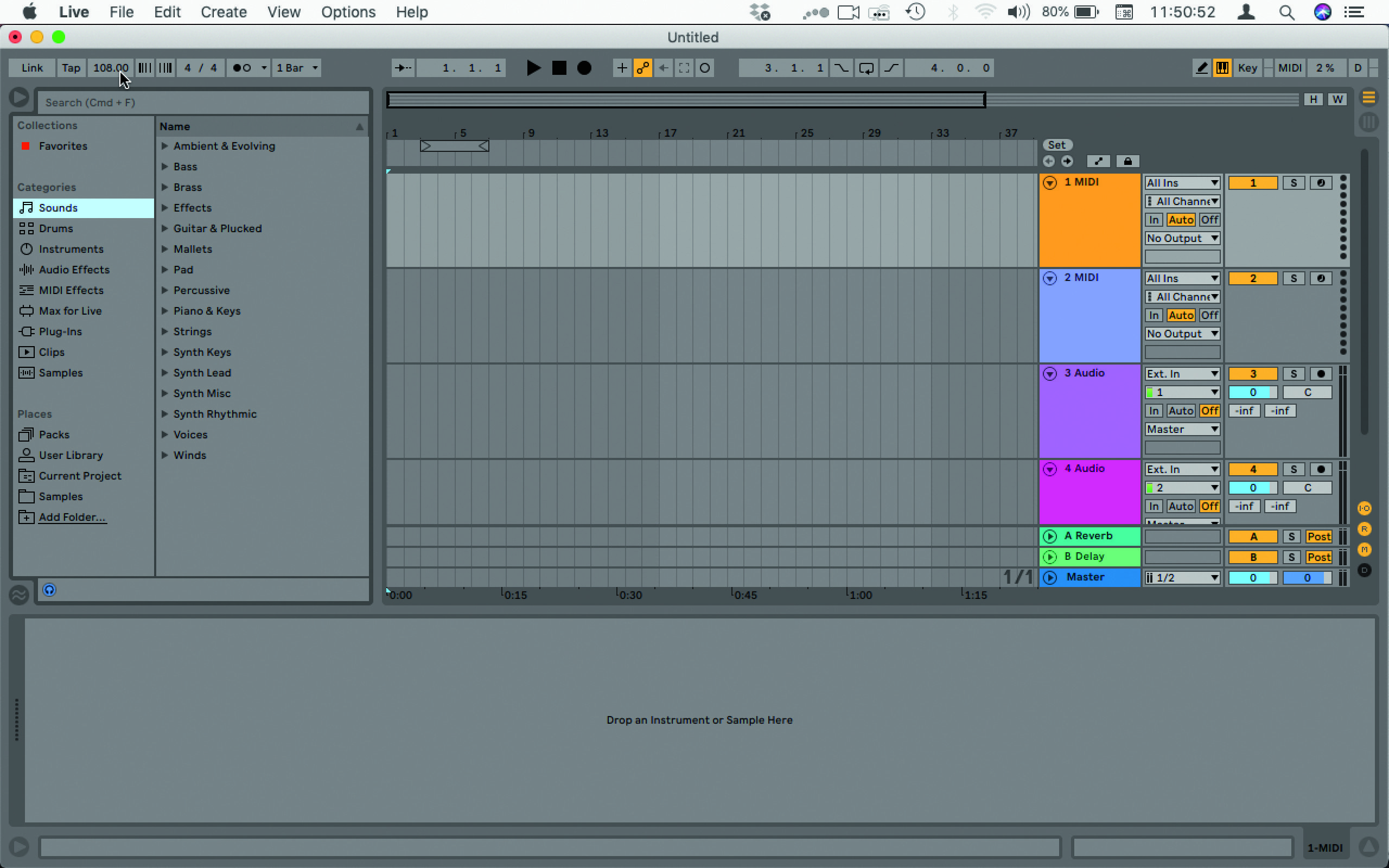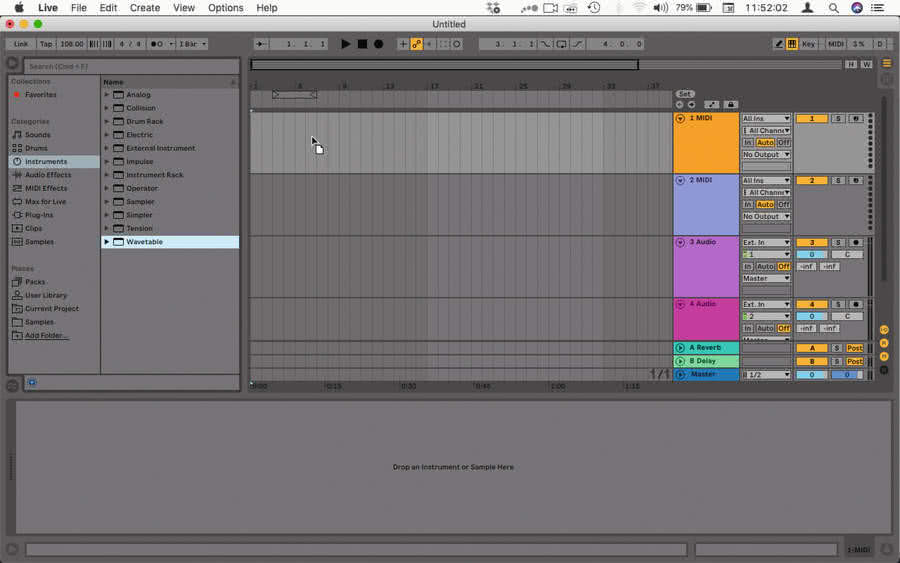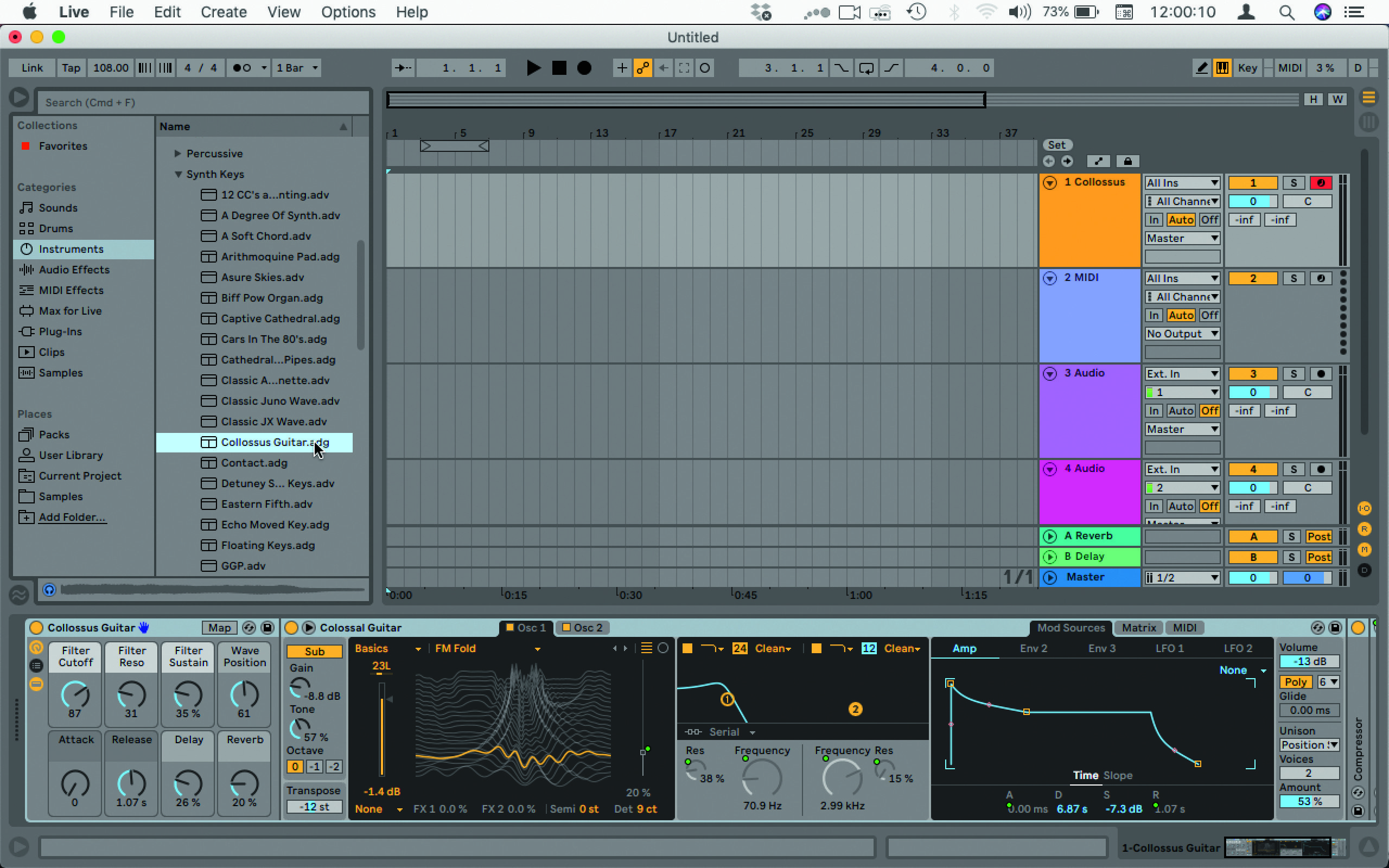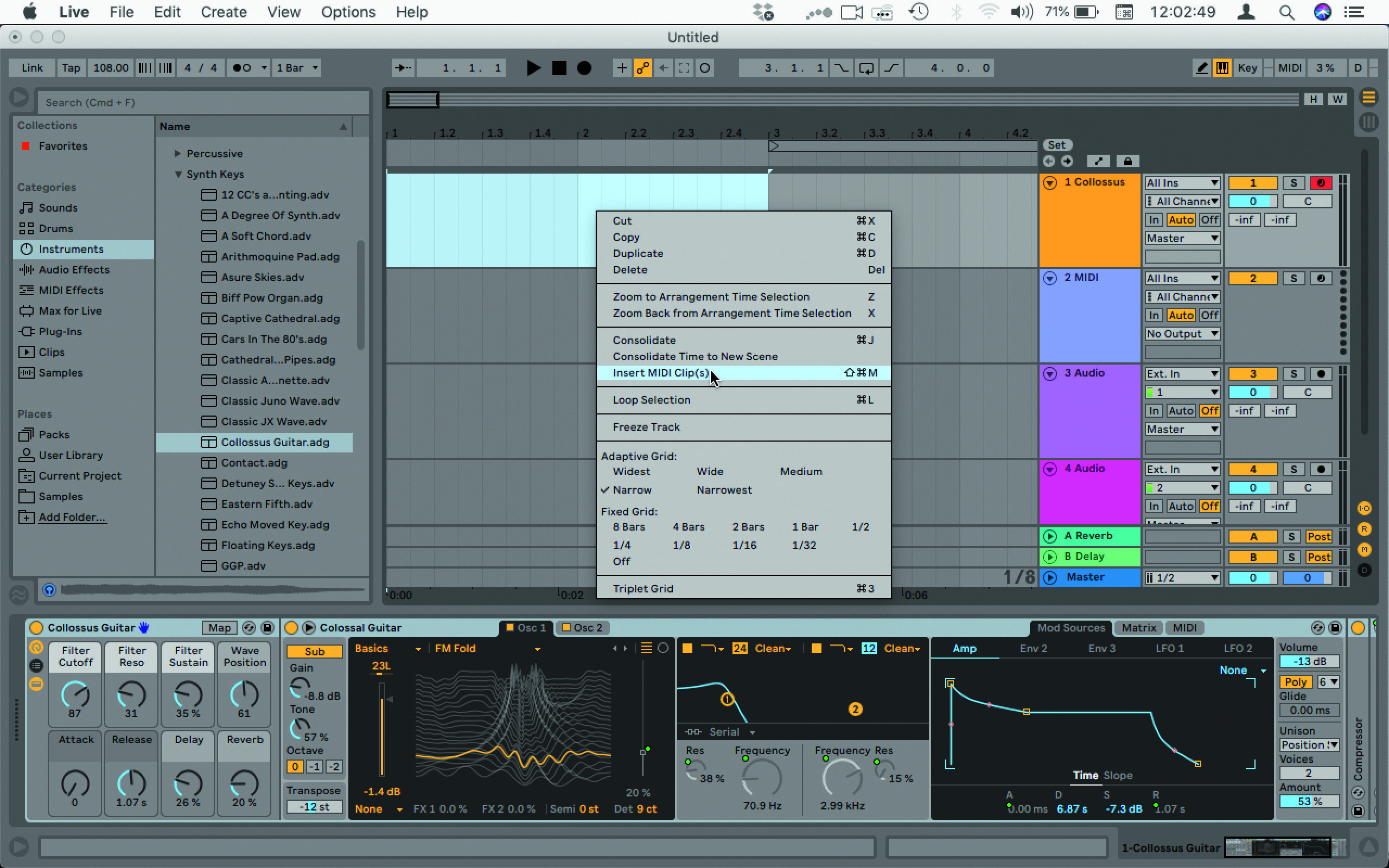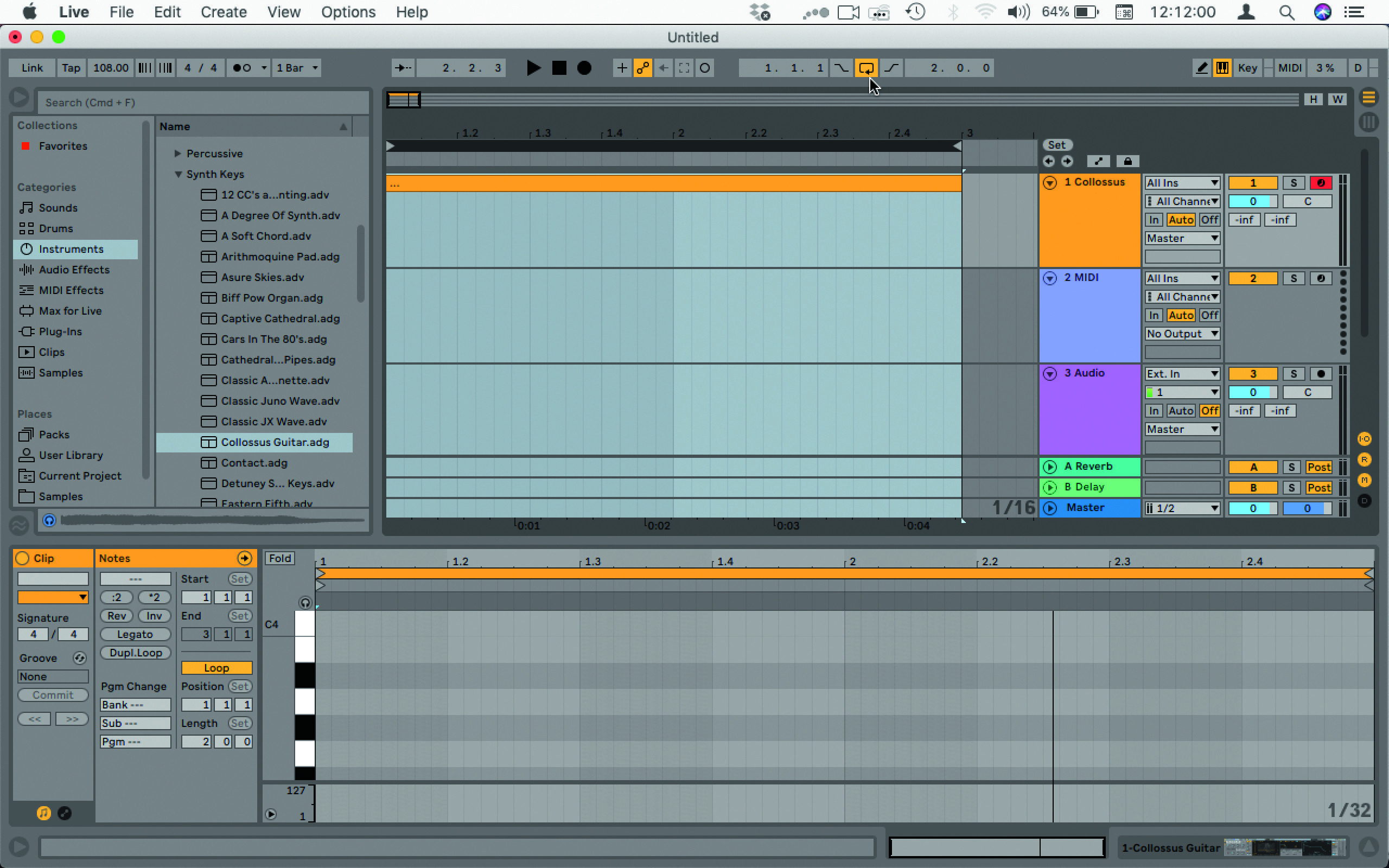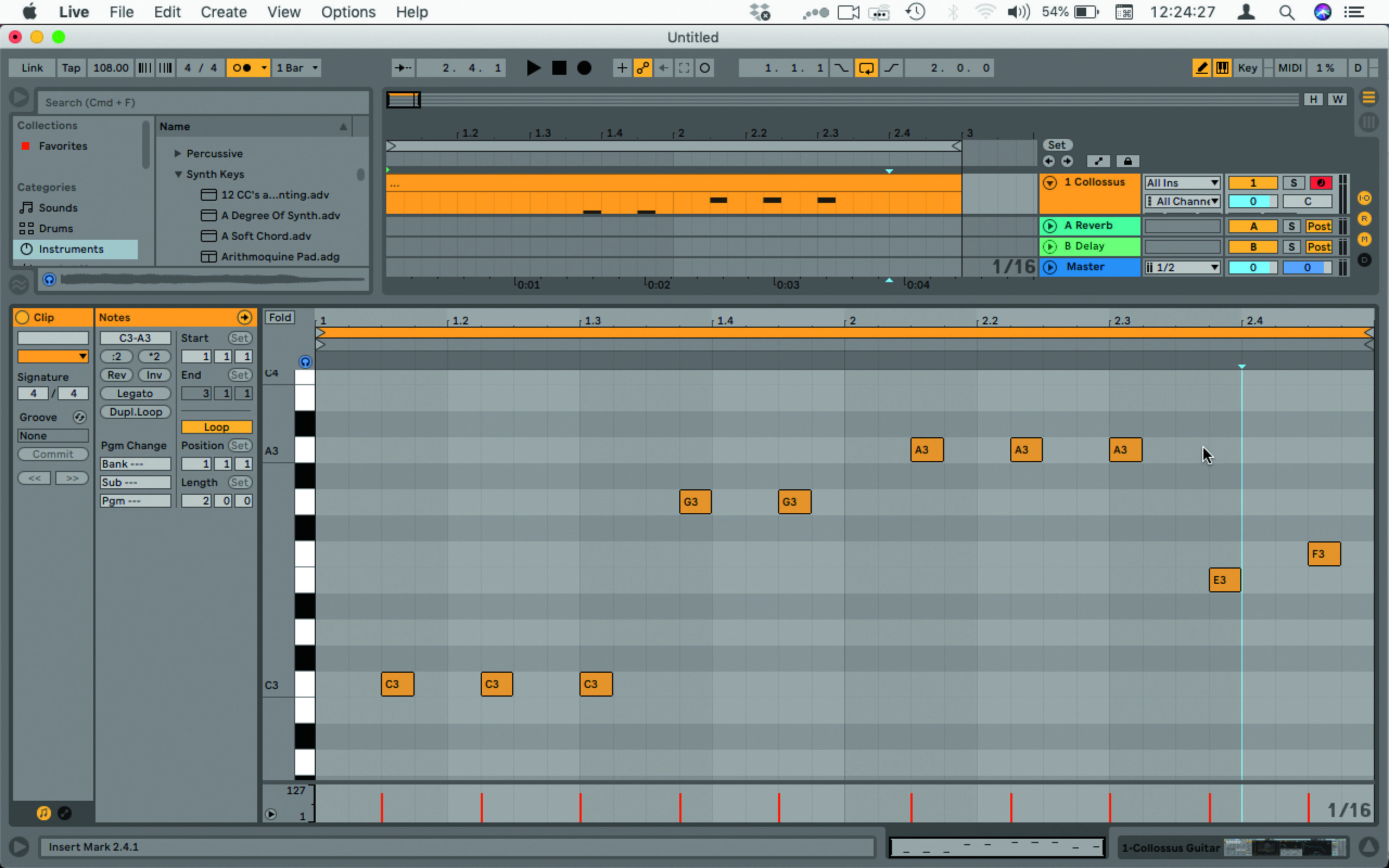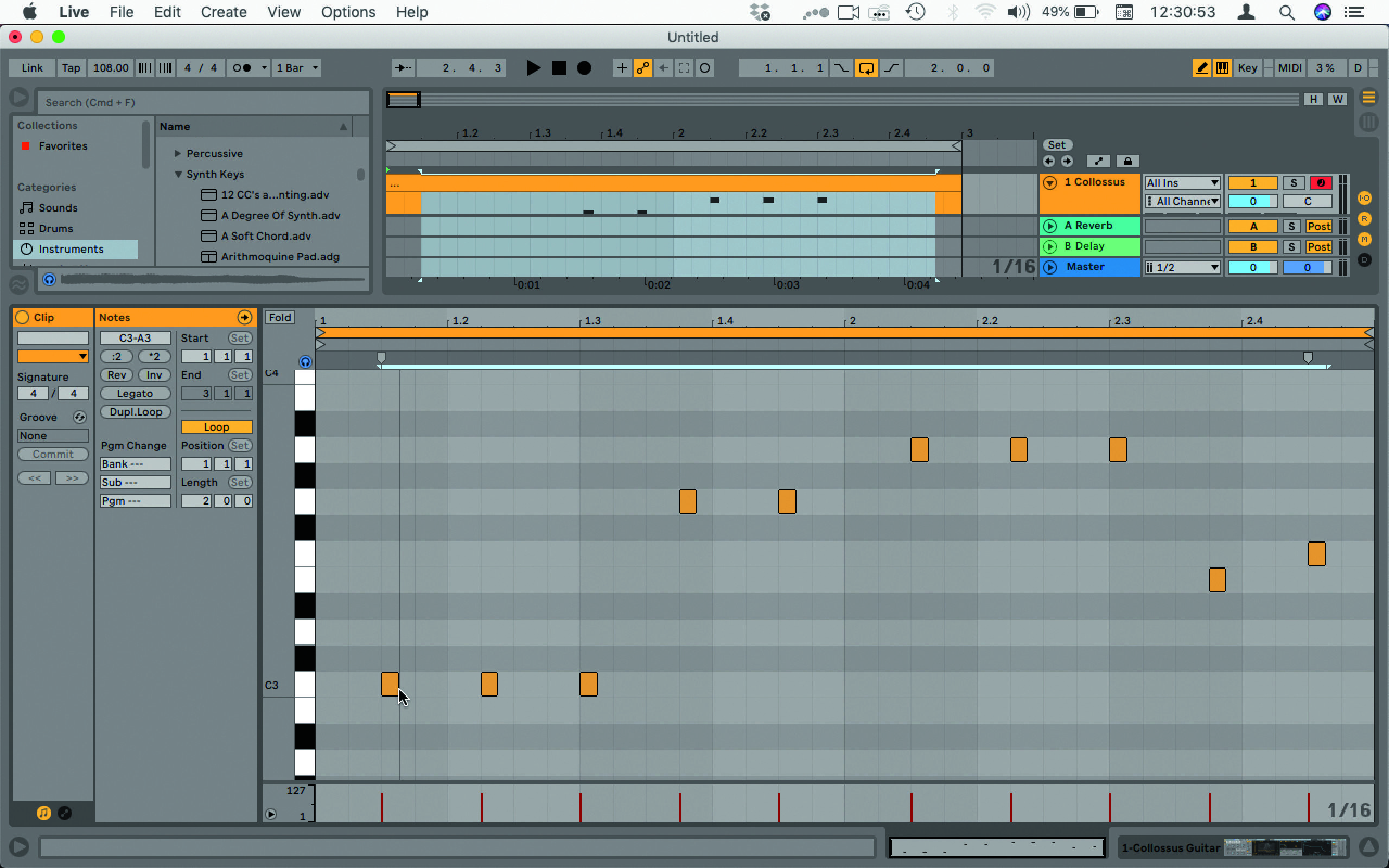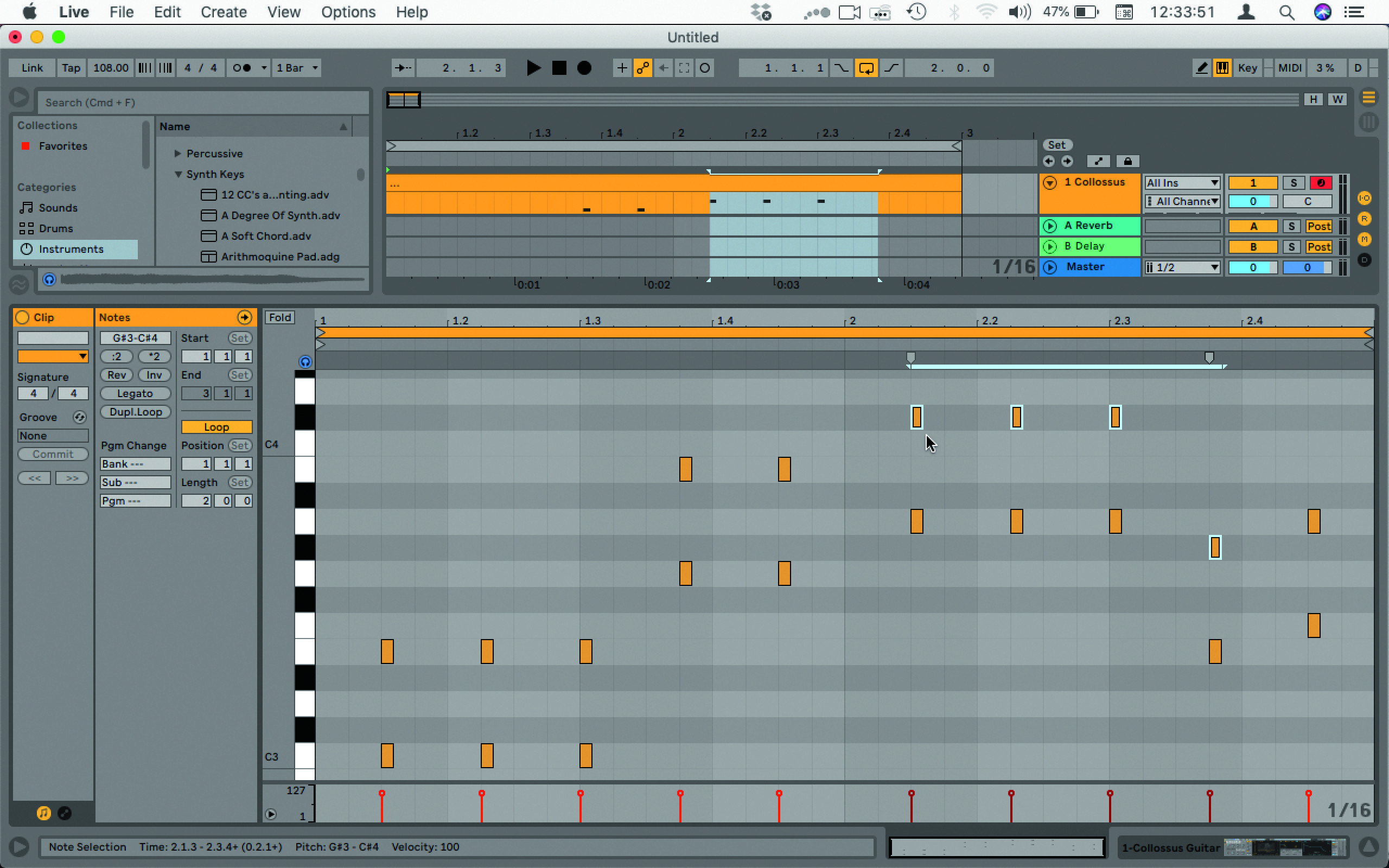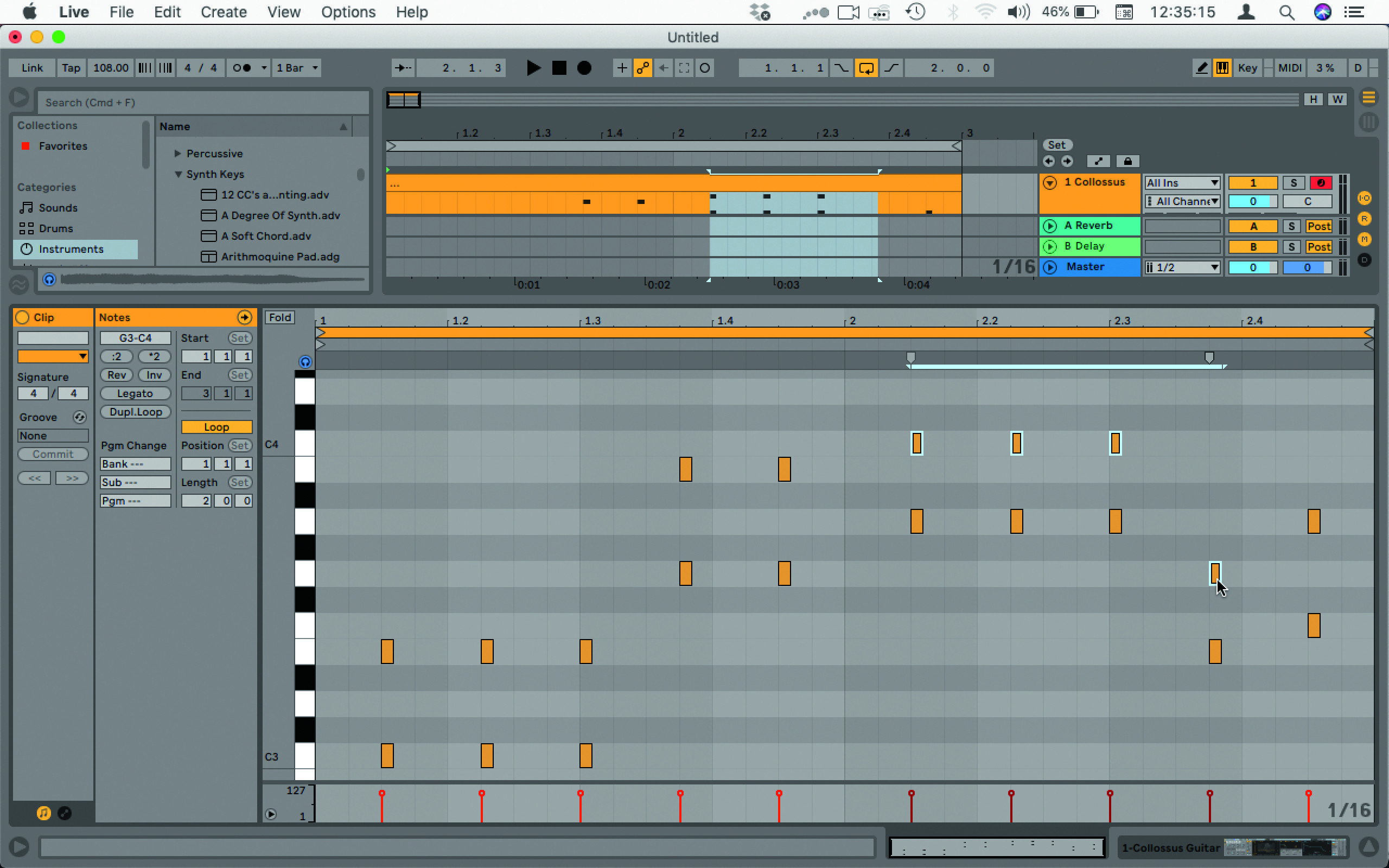Ableton Live 10 - na chwilę przed numerem 11
Na krótko przed premierą nowej odsłony programu Ableton Live prezentujemy kompendium wiedzy o wersji numer 10. Jeżeli myślicie o przejściu na Live to jest to dobry moment, ponieważ każda zarejestrowana licencja Ableton Live 10 otrzyma darmową aktualizacje do 11. Ponadto do premiery numeru 11 wszystkie licencje Live 10 mają niższą cenę o 20%. Tym bardziej warto zapoznać się z naszym przewodnikiem po tym jednym z najpopularniejszych programów DAW.